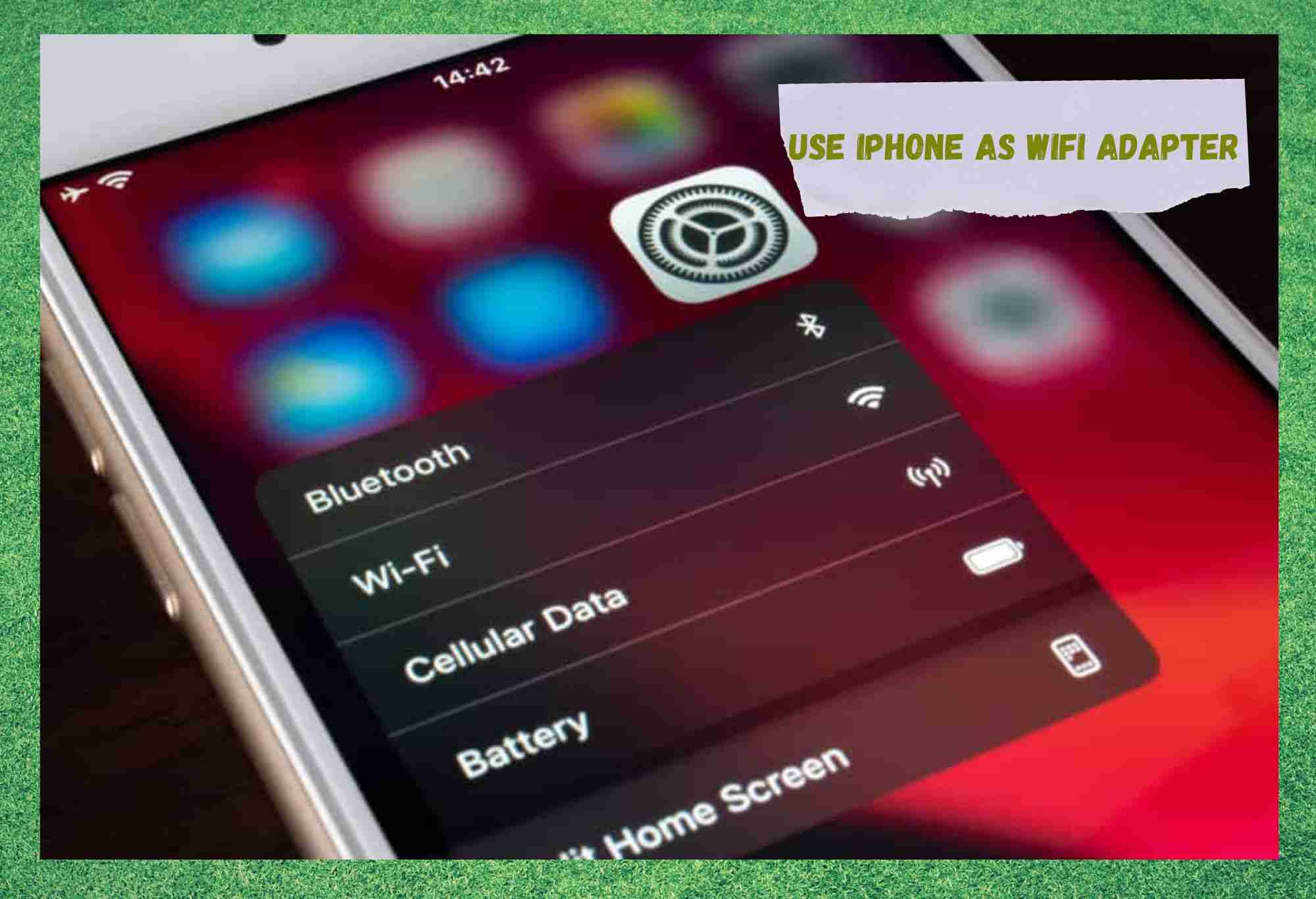Преглед садржаја
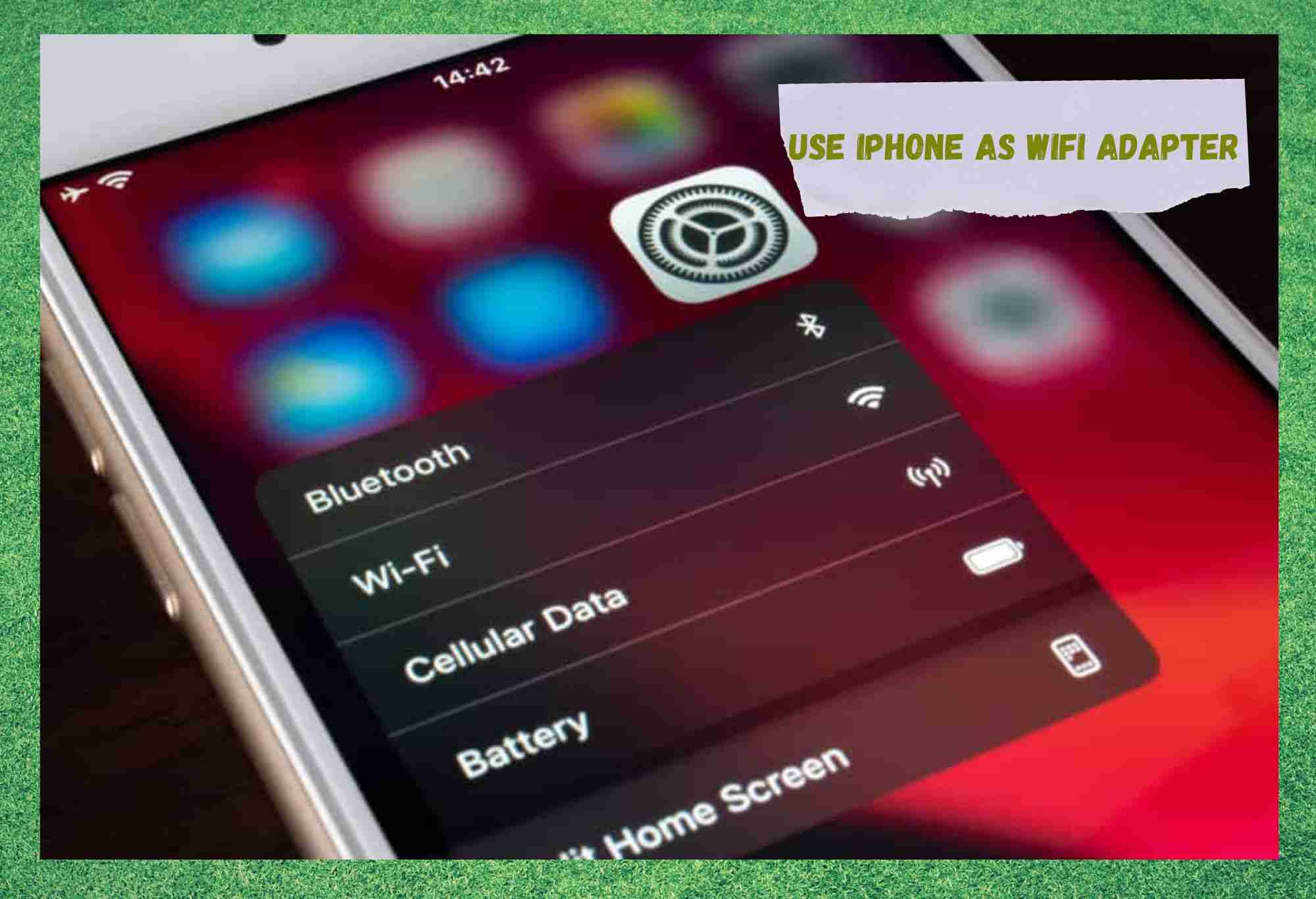
користите иПхоне као ВиФи адаптер
Ових дана, сви се прилично ослањамо на интернет за многе једноставне ствари у свакодневном животу. Дружимо се на мрежи, излазимо на састанке, обављамо недељну куповину на мрежи, а неки од нас се чак ослањају на то на послу.
У ствари, овај чланак који читате тренутно се пише у кафићу. Сада, интернет кафе неће увек бити довољно поуздан да бисте обавили оно што треба да урадите. Због тога је увек важно имати резервни план када план А не успе.

За оне од нас који користе иПхоне, може бити мука радити са телефон уместо лаптопа. За почетак вероватно нећете имати све функције које су вам потребне да бисте обавили било какав посао.
Зато многи од вас траже алтернативу – да користите свој иПхоне као ВиФи адаптер, или преносиву приступну тачку и наставите да користите лаптоп као свој интерфејс. Па, данас ћемо вам рећи све што треба да знате пре него што испробате.
Користите иПхоне као Вифи адаптер
Ствар код иПхоне-а, у поређењу са њиховом Андроид браћом, је да имају много више ограничења шта можете да урадите са њима. Ово ће се углавном односити на њихову повезаност са уређајима који нису Аппле.
Али, добра вест је да је коришћење вашег иПхоне-а као приступне тачке заправо потпуно могуће ! Још боље, постоји неколико различитих начина да то урадите - ниједанод којих су толико компликовани за рад.
Прва ствар коју треба да знате пре него што ово урадите је да је тип интернета на који овде говоримо заправо ваша мобилна веза за пренос података. То је интернет који ћемо вам показати како да емитујете на други уређај који користите.

Наравно, ово ће појести вашу количину података, тако да то унесите у имајте на уму пре него што одлучите да ово користите као своје решење за интернет када сте у покрету.
Оно што бисмо препоручили је да користите ову опцију само када је Ви-Фи у згради у којој се налазите само није довољно јак. Дакле, сада када смо све то склонили, хајде да се заглавимо у томе да вам покажемо како то функционише.
Такође видети: Адаптер за подешавање спектра који трепери: 5 начина да се поправиКако да га подесим?

Постоје 2 различите технике за ово; обоје бисмо оценили подједнако једноставним и ефикасним. Као такав, заиста није важно коју методу одаберете. Оба ће на крају имати исти ефекат.
Прва ствар коју ћете морати да урадите пре него што испробате етерски метод је да се уверите да тренутно заиста можете да добијете интернет на свом иПхоне-у. Следећа провера коју би требало да обавите је да ли ваш изабрани мрежни оператер заправо омогућава да користите њихову везу као приступну тачку.
Из било ког разлога, доста оператера вам не дозвољава да то учините као Уобичајено. У овим случајевима, можда ћете морати да ступите у контактса њима и затражите од њих посебну дозволу да бисте могли да приступите хотспоту. То је досадно, али нажалост неопходно у неким случајевима.
Морам да идем. Шта је следеће?

Сада када сте се уверили да ће вам оператер омогућити приступ приступној тачки са вашег иПхоне-а, остало је прилично једноставно. Када следите доленаведене кораке, можете ефикасно да претворите свој телефон у невероватно преносиви рутер.
Међутим, имајте на уму да он неће имати исти капацитет као нормалан рутер за уређаје за повезивање . Као правило, предлажемо да имате највише два уређаја повезана одједном. Чак и при томе, ствари као што су видео позиви могу почети мало да покваре.
Метод 1
Такође видети: 6 начина да поправите вТект који не ради 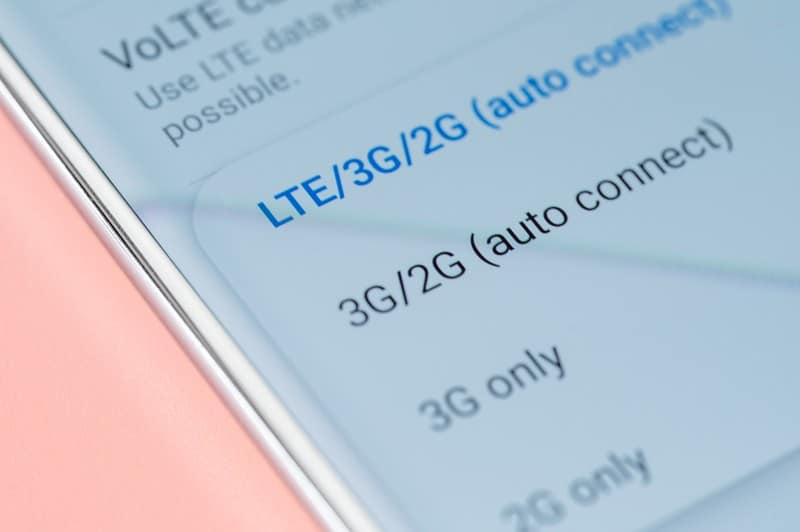
Сада ће вам све требати потребно је да се уверите да су мобилни подаци на вашем иПхоне-у укључени. Затим ћете само морати да одете и омогућите опцију дељења мобилне приступне тачке на свом телефону.
Када то урадите, од вас ће можда бити затражено да унесете лозинку на уређају који користите повезивање са иПхоне-ом. Можете да проверите шта је то на самом телефону (обично је подразумевани и потпуно насумичан низ бројева, слова и симбола), а затим га само укуцајте. Након тога, требало би да се повеже у року од неколико секунди.
Метода 2
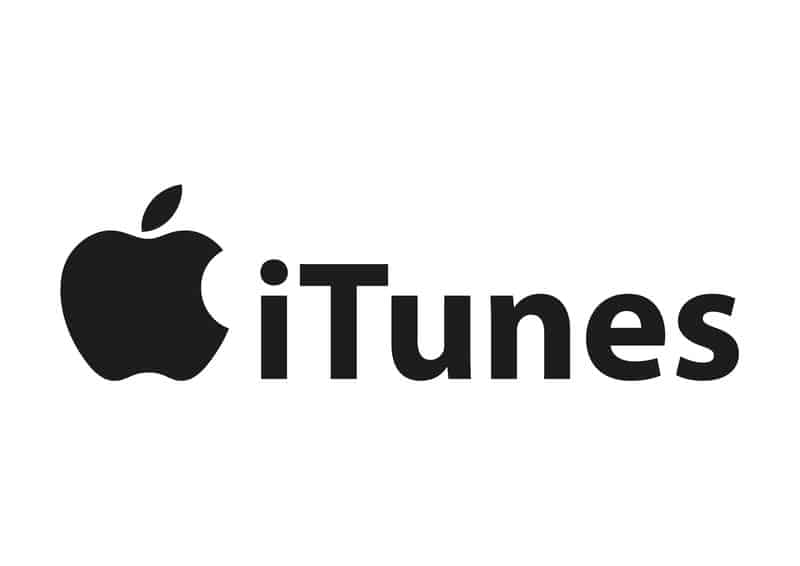
Доста људи каже да је ова метода далеко боља по томе штопружиће вам јачу и бржу везу. Међутим, нисмо приметили никакву већу разлику између њих.
Једини услов овде је да уређај који покушавате да повежете са телефоном мора да има иТунес на себи. То је невероватно чудан обруч кроз који морате да скочите, знамо. Али Аппле уређаји су генерално помало чудни када је у питању повезивање.
У овој методи, у једначину ћемо унети УСБ кабл . Ово ћемо користити да повежемо иПхоне и ПЦ или Мац који желите да повежете. У суштини, све што треба да урадите овде је да повежете два уређаја каблом.

У овом тренутку, на екрану би одмах требало да се појави упит са питањем да ли верујете уређају са којим сте повезани (ваш иПхоне). На екрану иПхоне-а би такође требало да се појави упит са питањем да ли верујете лаптопу/Мац-у/паметном фрижидеру.
Када потврдите да верујете уређају/у, следећа ствар ће вам требати што треба да урадите је да одете у мени за подешавања интернета на лаптопу или Мац-у и затим мало конфигуришете подешавања . У суштини, само га повежите са иПхоне-ом преко овде и требало би да ради без икаквих проблема.