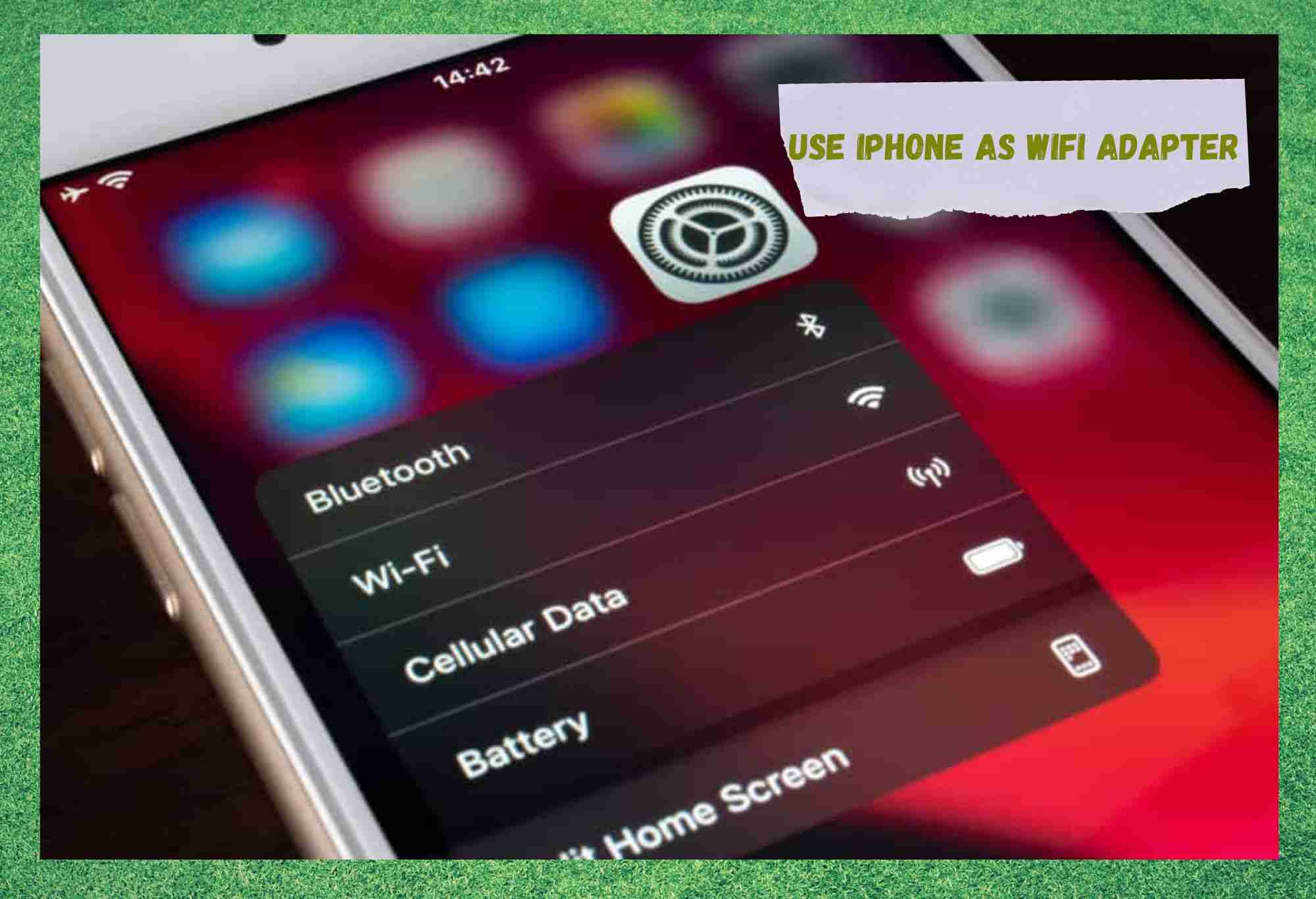Indholdsfortegnelse
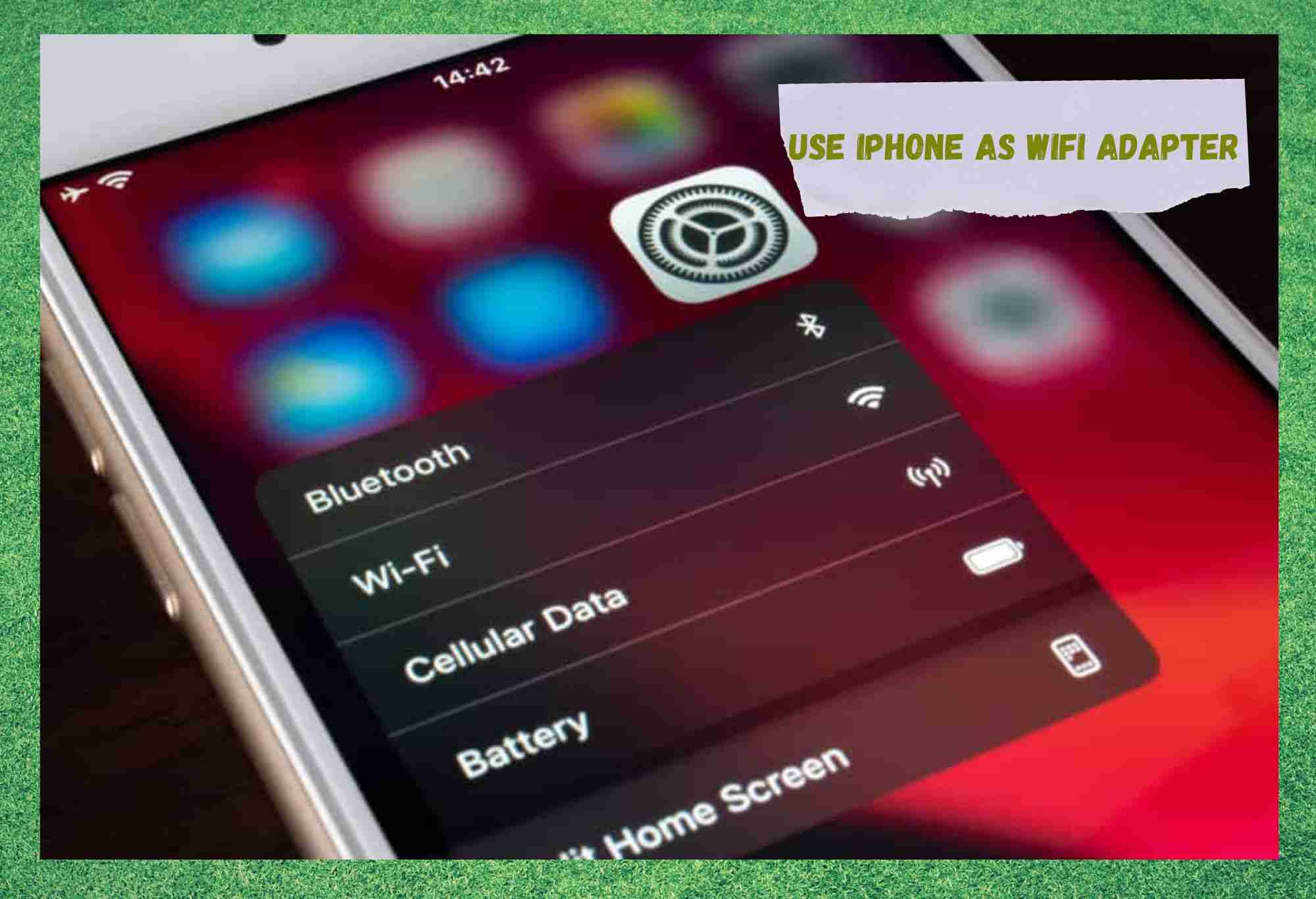
bruge iphone som wifi adapter
I dag er vi alle sammen afhængige af internettet til mange enkle ting i vores dagligdag. Vi socialiserer online, dater online, køber ind til vores ugentlige indkøb online, og nogle af os er endda afhængige af det til arbejdet.
Faktisk er denne artikel, som du læser, ved at blive skrevet på en café. En internetcafé vil ikke altid være pålidelig nok til, at du kan få det, du har brug for, gjort. Derfor er det altid vigtigt at have en backup-plan, hvis plan A fejler.

For dem af os, der bruger iPhones, kan det være irriterende at skulle arbejde fra telefonen i stedet for at bruge den bærbare computer. For det første har du sandsynligvis ikke alle de funktioner, du har brug for for at få arbejdet gjort.
Derfor har mange af jer spurgt efter et alternativ - at bruge din iPhone som WiFi-adapter eller bærbart hotspot og fortsætte med at bruge den bærbare computer som grænseflade. I dag fortæller vi dig alt, hvad du skal vide, før du prøver det.
Brug iPhone som wifi-adapter
I forhold til deres Android-brødre har iPhones mange flere begrænsninger i forhold til, hvad du kan bruge dem til, og det gælder især deres tilslutningsmuligheder til andre enheder end Apple-enheder.
Men den gode nyhed er, at det er nemt at bruge din iPhone som et hotspot faktisk helt muligt Og der er flere forskellige måder at gøre det på - og ingen af dem er særlig komplicerede at arbejde sig igennem.
Den første ting, du skal vide, før du gør dette, er, at den internettype, vi henviser til her, faktisk er din mobildataforbindelse. Det er det internet, som vi vil vise dig, hvordan du kan teleportere ind på den anden enhed, du bruger.

Dette vil naturligvis opbruge din databevilling, så husk det, før du beslutter dig for at bruge dette som din foretrukne internetløsning, når du er på farten.
Vi anbefaler, at du kun vælger denne mulighed, hvis Wi-Fi i den bygning, du befinder dig i, ikke er stærkt nok. Nu hvor vi har fået alt det ud af verden, kan vi så se, hvordan det fungerer.
Hvordan opretter jeg det?
Se også: Ventilatorer stiger tilfældigt i styrke: 3 måder at løse problemet på
Der er 2 forskellige teknikker til at gøre dette, som vi begge vil betragte som lige enkle og effektive. Det er derfor ligegyldigt, hvilken metode du vælger. De vil begge have den samme effekt i sidste ende.
Det første, du skal gøre, før du prøver ether-metode er at sikre dig, at du rent faktisk kan få internet på din iPhone. Det næste tjek, du bør foretage, er, at din valgte netværksoperatør rent faktisk tillader dig at bruge deres forbindelse som et hotspot.
Af en eller anden grund tillader en del selskaber derude ikke, at du kan gøre det som standard. I disse tilfælde kan du faktisk være nødt til at kontakte dem og bede dem om at særlig tilladelse Det er irriterende, men desværre en nødvendighed i nogle tilfælde.
Jeg er klar til at gå. Hvad er det næste?

Nu hvor du har sikret dig, at din udbyder tillader hotspot fra din iPhone, er resten ret ligetil. Når du har fulgt nedenstående trin, kan du effektivt forvandle din telefon til en fantastisk bærbar router.
Du skal dog huske på, at den ikke har samme kapacitet som en normal router til at forbinde enheder til. Som en tommelfingerregel vil vi foreslå, at du kun har maksimalt to Selv med det kan ting som videoopkald begynde at give lidt problemer, f.eks. ved videoopkald.
Metode 1
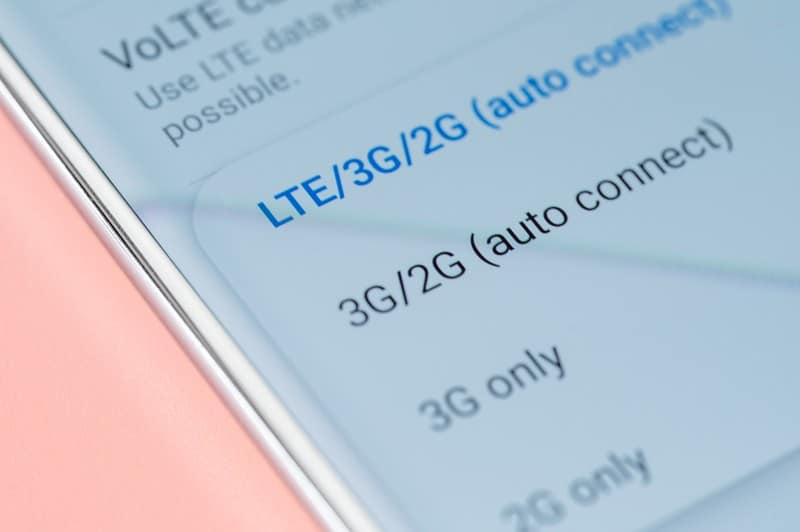
Nu skal du bare sørge for, at du har aktiveret mobildata på din iPhone. Derefter skal du bare aktivere muligheden for deling af mobilt hotspot på din telefon.
Når du har gjort det, kan du blive bedt om at indtaste en adgangskode på den enhed, du forbinder til iPhone. Du kan tjekke, hvad det er på selve telefonen (det er normalt en standard og helt tilfældig sekvens af tal, bogstaver og symboler), og så skal du bare indtaste det. Derefter skulle der være forbindelse i løbet af få sekunder.
Se også: Orbi Satellite viser fast magenta lys: 3 løsningerMetode 2
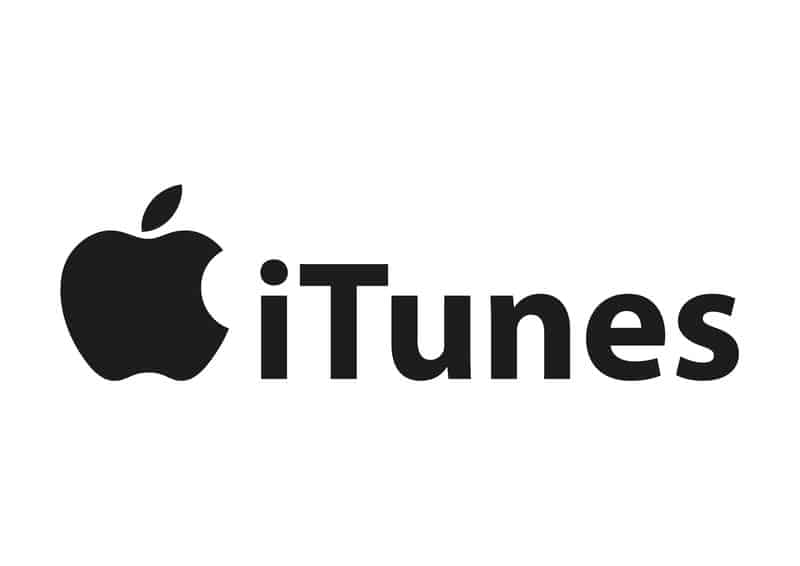
En hel del mennesker derude siger, at denne metode er langt bedre, fordi den giver dig en stærkere og hurtigere forbindelse. Vi har dog ikke bemærket nogen større forskel mellem de to metoder.
Den eneste betingelse her er, at den enhed, som du forsøger at forbinde til telefonen, skal har iTunes Det er en utrolig mærkelig ting at skulle hoppe igennem, det ved vi godt. Men Apple-enheder er generelt lidt mærkelige, når det kommer til tilslutningsmuligheder.
I denne metode vil vi bringe en USB-kabel Dette skal vi bruge til at forbinde iPhone og den pc eller Mac, som du vil tilslutte. Det eneste, du skal gøre her, er at forbinde de to enheder med kablet.

På dette tidspunkt skal der straks dukke en prompt op på skærmen, hvor du bliver spurgt om du har tillid til den enhed, du er tilsluttet (din iPhone). Der skal også vises en prompt på skærmen på iPhone, hvor du bliver spurgt, om du har tillid til den bærbare computer/Mac/smart køleskab.
Når du har bekræftet, at du har tillid til enheden/enhederne, skal du som det næste gå ind i menuen for internetindstillinger på den bærbare computer eller Mac og derefter konfigurere indstillingerne Du skal bare tilslutte den til iPhone via her, og så burde det fungere uden problemer.