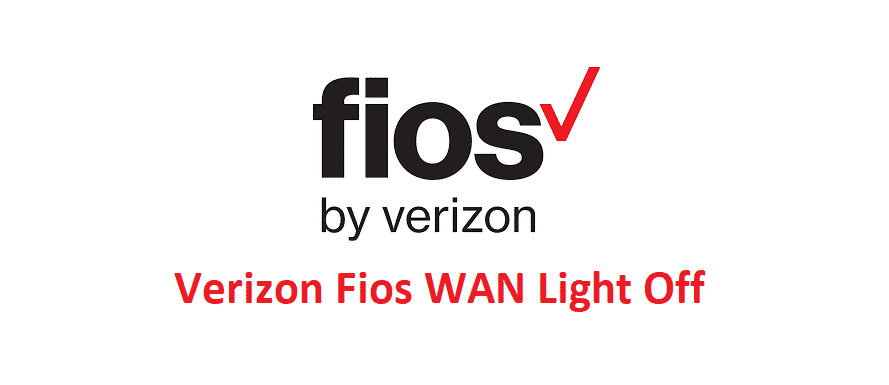Mục lục
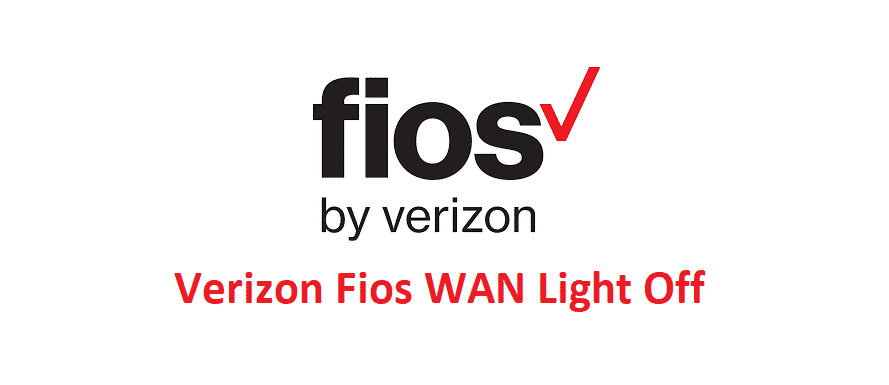
Tắt đèn fios wan của verizon
Fios là một trong những dịch vụ tốt nhất do Verizon cung cấp, cung cấp các giải pháp cho mạng Có dây ở Hoa Kỳ. Họ đang cung cấp Internet, TV, Điện thoại kỹ thuật số và nhiều thứ khác trên cùng một mạng giúp bạn có được toàn bộ trải nghiệm thực sự hạnh phúc. Nếu bạn không thể nhìn thấy đèn WAN trên modem FIOS của Verizon, đây là những điều bạn cần biết về nó.
Xem thêm: uBlock Origin không hoạt động ở chế độ ẩn danh: 3 cách khắc phụcTắt đèn WAN của Verizon Fios: Điều này có nghĩa là gì?
Bạn nên biết rằng Verizon Fios cung cấp cho bạn một modem duy nhất mà bạn có thể sử dụng cho tất cả các thiết bị. Điều này giúp bạn loại bỏ sự lộn xộn với hàng tấn dây cáp cho tất cả các dịch vụ. Về cơ bản, chỉ có một cáp đầu vào được kết nối với modem từ máy chủ.
Sau đó, có nhiều cổng đầu ra trên modem mà bạn có thể sử dụng để kết nối modem của mình với tất cả các loại thiết bị khác nhau, chẳng hạn như PC, bộ định tuyến Wi-Fi, Máy tính xách tay, TV và Bộ điện thoại của bạn. Vì vậy, mỗi đèn phải được chiếu sáng để biểu thị kết nối phù hợp với thiết bị. Nếu đèn WAN tắt ở bất kỳ cổng nào, điều đó có nghĩa là kết nối không hoạt động hoặc không được kết nối đúng cách.
1) Khởi động lại Modem
Xem thêm: Làm cách nào để chia màn hình trên ESPN Plus? (2 phương pháp)Điều đầu tiên mà bạn nên làm là khởi động lại modem. Lý do cho việc đây là bước đầu tiên của quá trình khắc phục sự cố là vì bạn sẽ không mất bất kỳ chi phí nào và bạn không phải mất nhiều công sức để thực hiện đặt lại. Tuy nhiên, cơ hộikhả năng khắc phục mọi thứ thông qua khởi động lại đơn giản hơn là khá cao và hầu hết thời gian khởi động lại đã giải quyết được các vấn đề thuộc loại này mà không gặp bất kỳ sự cố nào. Vì vậy, hãy khởi động lại modem của bạn một lần và điều đó sẽ giúp ích cho bạn.
Sau khi modem được khởi động lại, tất cả các kết nối sẽ được thiết lập lại và điều đó sẽ đảm bảo rằng bạn không tắt bất kỳ đèn nào trên mạng WAN với modem Verizon Fios của bạn.
2) Kiểm tra kết nối
Một điều quan trọng cần kiểm tra nữa là tất cả các đầu nối phải được kết nối đúng cách với Modem và Đầu vào thiết bị. Vì vậy, bạn cần phải rút đầu nối đang hiển thị đèn LED chỉ báo và cắm lại đúng cách ở cả hai đầu. Sẽ thật tuyệt nếu bạn cũng kiểm tra các dây cáp và kiểm tra chúng chặt chẽ xem có bất kỳ dấu hiệu hư hỏng hoặc uốn cong nào có thể gây gián đoạn tín hiệu và kết nối hay không và bạn có thể gặp phải những lỗi như vậy trên thiết bị của mình.
Ngoài ra, bạn cần kiểm tra các đầu nối vì chúng có thể bị hỏng hoặc bị ăn mòn theo thời gian và modem của bạn sẽ không thể thiết lập kết nối qua chúng. Vì vậy, hãy thay đổi bất kỳ đầu nối nào mà bạn cho rằng cần thay thế để giải quyết vấn đề một cách tốt nhất.
3) Liên hệ với bộ phận Hỗ trợ
Sau khi bạn đã thử tất cả các cách khắc phục sự cố các bước và bạn vẫn không thể làm cho nó hoạt động, bạn nên gọi cho bộ phận hỗ trợ và họ sẽ có thể chẩn đoán vấn đề kỹ lưỡng cho bạn vàsau đó giúp bạn đưa ra giải pháp phù hợp.