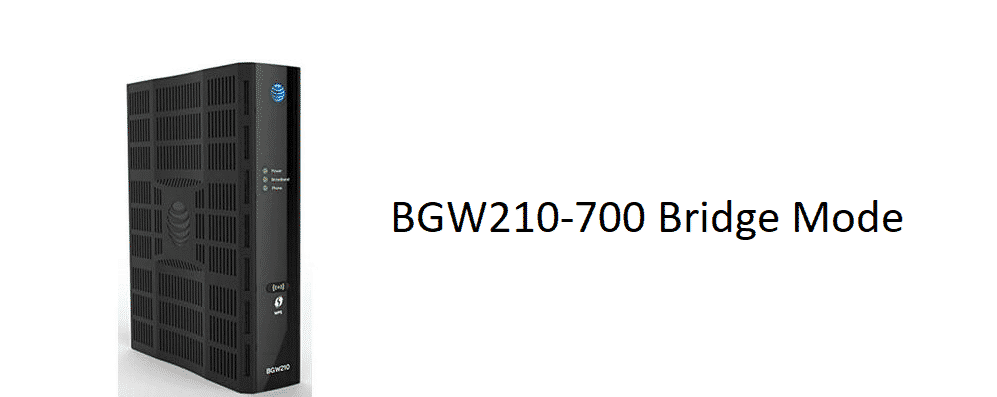Mục lục
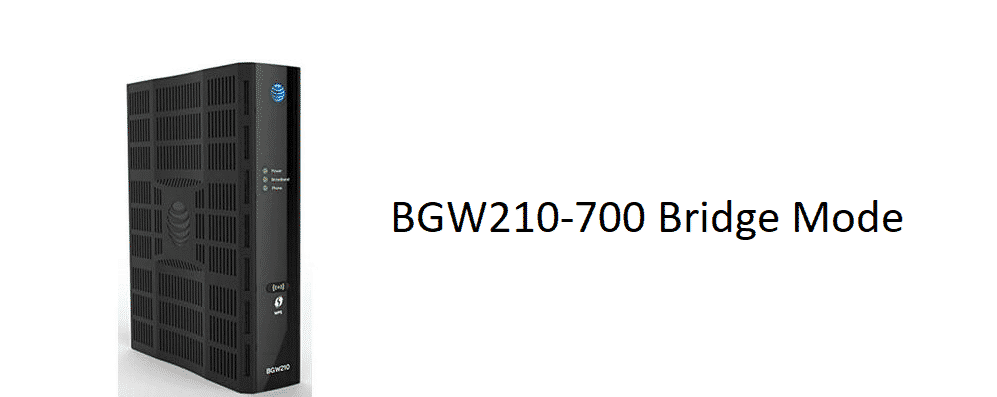
chế độ cầu nối bgw210-700
Xem thêm: Tên mạng không dây của tôi đã tự thay đổi: 4 cách khắc phụcBộ định tuyến Netgear về mặt nào đó là những bộ định tuyến thiết thực nhất hiện có và chúng hứa hẹn một loạt các tính năng và tùy chọn cho bạn. Chế độ cô dâu là một trong những tùy chọn mà bạn có trên bộ định tuyến NetGear BGW210-700 và đó đơn giản là một trong những điều tốt nhất mà bạn có thể nhận được. Chế độ cầu nối trên bộ định tuyến này hoạt động khá tuyệt vời và đó là nhận thức phổ biến của những người làm công nghệ, rằng đây đơn giản là modem / bộ định tuyến tốt nhất mà bạn có thể có được để sử dụng Chế độ cầu nối. Nếu bạn vẫn chưa chắc chắn về chế độ Bridge là gì và cách thức hoạt động của nó, đây là một tài khoản ngắn gọn.
Chế độ Bridge là gì?
Xem thêm: PS4 Không đạt tốc độ Internet tối đa: 4 cách khắc phụcChế độ Bridge là một chế độ trên modem và bộ định tuyến cho phép bạn kết nối hai hoặc nhiều hơn hai modem và bộ định tuyến và gộp các tài nguyên. Điều này cho phép bạn không chỉ có lợi thế về sức mạnh xử lý của nhiều thiết bị để giúp kết nối internet của bạn nhanh như vậy mà còn tăng tốc độ và vùng phủ sóng internet và điều đó hoàn toàn làm cho trải nghiệm internet của bạn tốt hơn rất nhiều. Chế độ cầu nối cho phép bộ định tuyến hoặc modem của bạn hoạt động đồng bộ và các tín hiệu được phát không xung đột với nhau mà bổ sung cho toàn bộ mạng.
Cách thiết lập chế độ cầu nối Netgear BWG210-700?
Quá trình thiết lập khá đơn giản và bạn sẽ không phải mất nhiều thời gian như vậy để thiết lập và chạy ứng dụng này ngay lập tức. Nhờ sựGiao diện GUI của chương trình cơ sở bộ định tuyến NetGear, toàn bộ quá trình sẽ khá suôn sẻ và dễ theo dõi.
Để bắt đầu, bạn cần phải đăng nhập vào Bảng quản trị dựa trên web bằng IP phù hợp và IP được sử dụng cho BGW210-700 là 192.168.1.254 . Điều này sẽ cho phép bạn truy cập bộ định tuyến và bạn sẽ cần chuyển đến tab Wi-Fi tại đây. Khi bạn đang ở trên tab Wi-Fi , bạn sẽ cần đặt cả SSID tại nhà và SSID của khách thành “Tắt” . Sau đó, bạn cũng cần đặt các hoạt động cho Wi-Fi 2.5GHz và 5GHz thành “Tắt” .
Sau khi thực hiện xong, bạn sẽ cần chuyển đến “ Tường lửa ” và truy cập “ Tab Bộ lọc gói tin ” tại đây. Cần phải vô hiệu hóa “Tab bộ lọc gói” để nó hoạt động. Bây giờ, bạn sẽ cần truy cập vào tab Truyền qua IP tại đây và đặt nó ở Chế độ phân bổ.
Để trống tất cả các tab khác, trong Chế độ phân bổ, bạn sẽ cần chọn “ DHCPS-FIXED ”. Sau khi hoàn tất, bạn sẽ được nhắc nhập địa chỉ MAC từ bộ định tuyến khác mà bạn sẽ cần nhập theo cách thủ công . Đảm bảo rằng bạn không mắc bất kỳ lỗi nào ở phần này và điều đó sẽ giúp ích cho bạn.
Sau khi bạn đã đặt tất cả các cài đặt này cho phù hợp, chỉ cần lưu cài đặt và khởi động lại bộ định tuyến . Quá trình này có thể mất vài phút nhưng sau khi bộ định tuyến của bạn được khởi động lại đúng cách, bạn sẽ có thể sử dụngchế độ cầu nối trên các bộ định tuyến này.