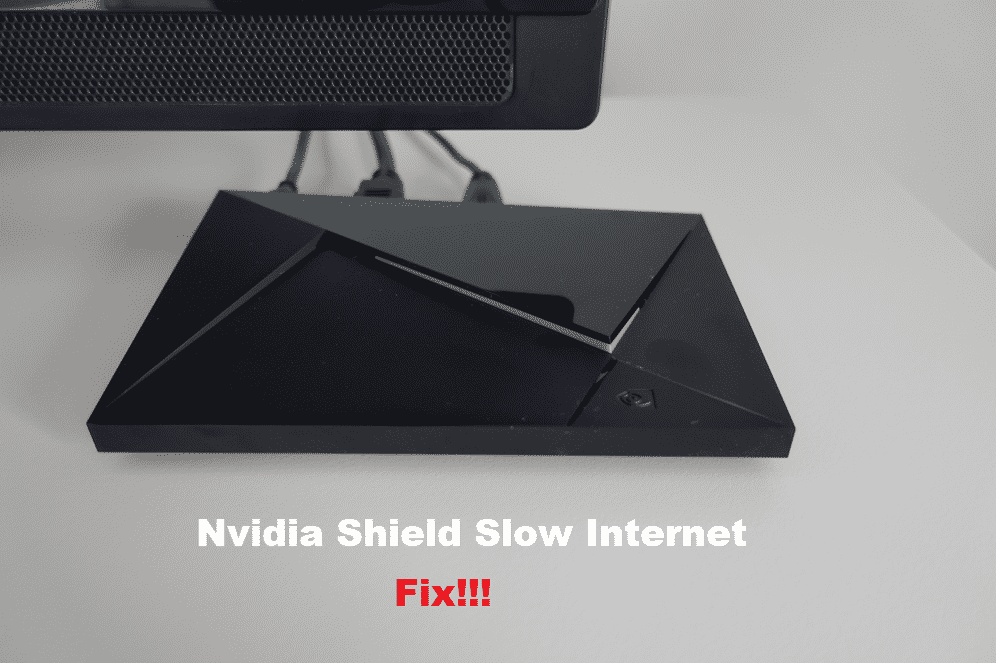Mục lục
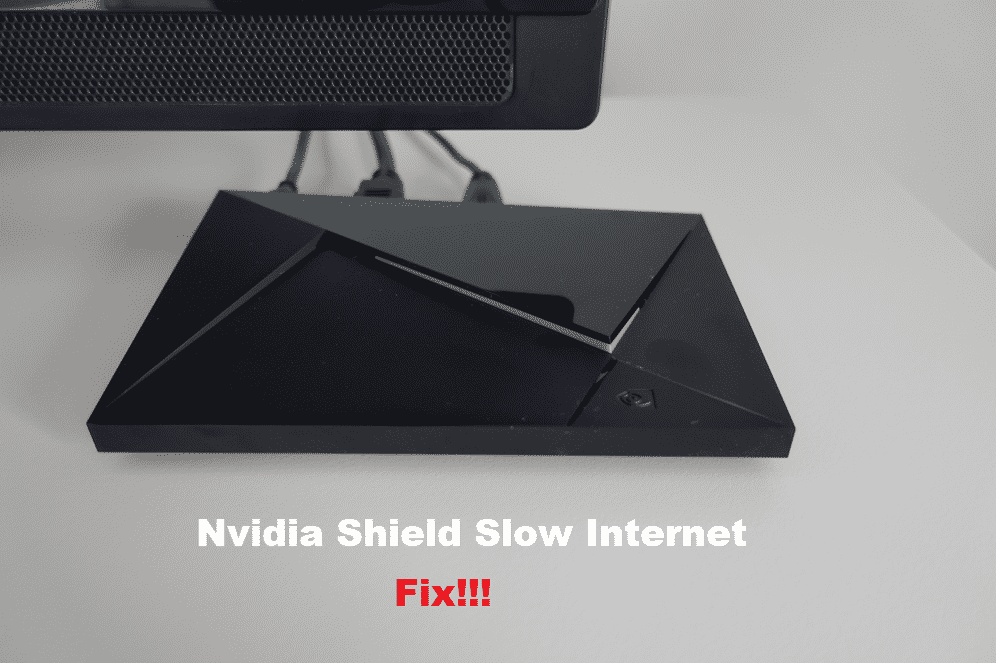
nvidia shield tv kết nối internet chậm
Nvidia Shield là thiết bị mà bạn có thể kết nối với TV của mình để cung cấp cho TV các tính năng giống như TV Android. Điều này có nghĩa là bạn có thể tải xuống và truyền phát nội dung trên TV của mình thông qua điều này. Mặc dù, Nvidia Shield ban đầu được sản xuất để cho phép mọi người chơi trò chơi trên TV của họ bằng cách truyền trực tuyến các trò chơi này từ máy tính.
Tất cả điều này được thực hiện bằng cách kết nối các thiết bị này với cùng một mạng. Có hai mẫu thiết bị này và sự khác biệt duy nhất giữa chúng là bộ nhớ trong. Mặc dù Nvidia Shield có thể là một thiết bị tuyệt vời, nhưng đôi khi bạn có thể gặp phải tốc độ internet chậm khi sử dụng nó. Nếu thực tế đúng như vậy thì sau đây là một số cách để khắc phục lỗi này.
Cách khắc phục Internet chậm của Nvidia Shield TV?
- Tín hiệu Wi-Fi yếu
Một trong những lý do phổ biến nhất khiến mọi người gặp sự cố này trên thiết bị của họ là bộ định tuyến mà họ kết nối ở quá xa thiết bị. Điều này làm cho thiết bị nhận cường độ tín hiệu yếu. Mặc dù kết nối có thể hoạt động trong một thời gian, nhưng cuối cùng nó sẽ bắt đầu cho tốc độ chậm và thậm chí có thể làm mất kết nối.
Xem thêm: 4 giải pháp nhanh chóng để chặn trang Netgear bằng R7000Cách tốt nhất để khắc phục sự cố này là di chuyển bộ định tuyến hoặc Nvidia Shield lại gần hơn một chút cho nhau. Ngoài ra, nếu bạn không thể di chuyển các thiết bị này lại gần hơn thì bạn có thể mua một bộ định tuyến mới. Điều này sau đó có thể được kết nối gần hơn vớithiết bị. Bằng cách này, bạn sẽ nhận được cường độ tín hiệu tốt hơn trong toàn bộ ngôi nhà của mình, cho phép bạn sử dụng Nvidia Shield ở bất cứ đâu bạn muốn trong ngôi nhà của mình. Nếu bạn quyết định mua một bộ định tuyến mới thì hãy đảm bảo rằng bạn mua một bộ định tuyến có các tính năng mới và phạm vi phủ sóng trên đó cũng phải tốt.
- Tắt Kiểm soát truy cập
Tùy chọn kiểm soát truy cập được bật trên hầu hết các thiết bị theo mặc định. Mặc dù tùy chọn này đôi khi có ích, nhưng nó làm cho tốc độ internet trên thiết bị của bạn cực kỳ chậm. Cách duy nhất để thoát khỏi vấn đề này là tắt tính năng này. Ngay cả khi bạn cần tính năng này thì bạn vẫn có thể bật tính năng này khi muốn sử dụng rồi tắt tính năng này sau.
Để tắt kiểm soát truy cập, hãy bắt đầu bằng cách mở cài đặt cấu hình trên bộ định tuyến của bạn. Chúng có thể được mở bằng cách nhập 192.168.1.1 trên trình duyệt dành cho hầu hết các bộ định tuyến. Sau đó, hãy nhập quản trị viên làm cả tên người dùng và mật khẩu. Đây là những cài đặt mặc định trên tất cả các thiết bị. Nếu bạn thay đổi cài đặt của mình thì bạn có thể sử dụng thông tin bạn đã nhập để đăng nhập vào bộ định tuyến của mình. Sau đó, hãy mở tab bảo mật và sau đó tìm tùy chọn kiểm soát truy cập. Tắt tính năng này và lưu kết quả để áp dụng các thay đổi.
Bạn sẽ có thể nhận thấy sự khác biệt về tốc độ Internet của mình ngay lập tức. Trong trường hợp cách này không hiệu quả với bạn, bạn có thể thử khởi động lại bộ định tuyến của mình sau khi thay đổicài đặt. Ngoài ra, nếu bạn không thể tìm thấy tùy chọn kiểm soát truy cập trên bộ định tuyến của mình, thì bạn nên nhớ rằng cài đặt cho mỗi bộ định tuyến sẽ hơi khác nhau. Tìm kiếm kiểu thiết bị bạn đang sử dụng và bạn có thể dễ dàng tìm thấy cách tắt tùy chọn này trên đó.
- Dải tần số chuyển đổi
While hầu hết các thiết bị cũ hơn vẫn chạy trên băng tần 2,4 GHz. Các thiết bị mới hơn hiện đã chuyển sang băng tần 5 GHz. Điều này cực kỳ nhanh so với dải tần trước đó. Mặc dù nhược điểm duy nhất khi sử dụng là bộ định tuyến và thiết bị cần phải ở gần nhau. Các tín hiệu ở băng tần 5 GHz cực kỳ yếu, nhưng chúng mang rất nhiều dữ liệu. Nếu bạn thấy tốc độ internet chậm trên thiết bị của mình thì rất có thể bạn nên thử thay đổi tốc độ này từ 2,4 GHz thành 5 GHz.
Điều này sẽ tăng tốc độ kết nối của bạn. Nếu bạn gặp sự cố với tín hiệu giảm quá nhiều thì bạn có thể khắc phục điều này bằng cách sử dụng kết nối có dây để thay thế. Để thay đổi dải tần trên thiết bị của bạn, hãy mở cài đặt cho cả bộ định tuyến và tấm chắn. Sau này, bạn có thể dễ dàng xác định vị trí tùy chọn này và chuyển đổi các băng tần. Hãy nhớ lưu tất cả các cài đặt này rồi khởi động lại thiết bị của bạn trước khi sử dụng chúng.
Xem thêm: 5 cách khắc phục lỗi giải quyết DNS Centurylink