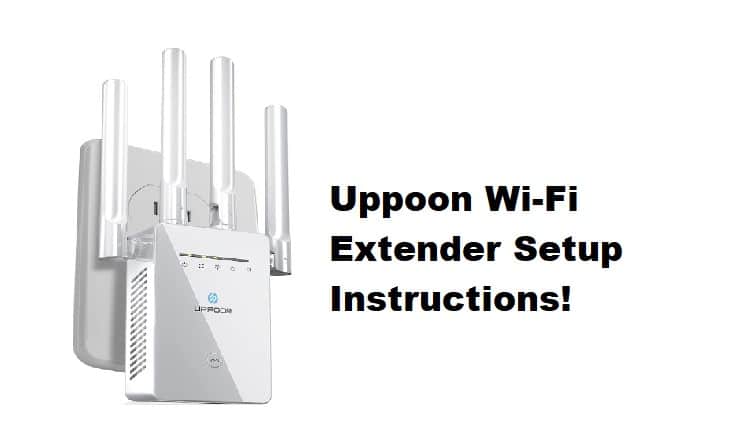Jedwali la yaliyomo
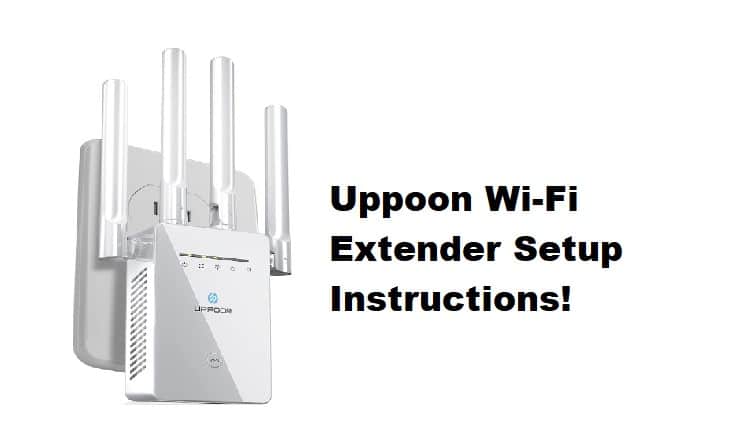
maelekezo ya usanidi wa kiongeza wifi
Angalia pia: Mbinu 5 za Kurekebisha Sauti ya Seva ya Plex Kati ya UsawazishajiInapokuja suala la viendelezi, kampuni nyingi hutoa viendelezi bora zaidi. Mmoja wao ni UPPOON Wi-Fi extensions. Kiendelezi hiki kitaongeza mawimbi yako hadi futi za mraba 5000 na kutoa kasi thabiti ya gigabit ya Wi-Fi kutokana na vikuza vyake vya bendi-mbili.
Kusanidi kirefushi sio mchakato mgumu, lakini ikiwa wewe ni mwanzilishi, unaweza kukutana na makosa madogo. Ili kushughulikia suala hili, tutakupa maagizo yanayofaa ya usanidi wa kiendelezi cha UPPOON Wi-Fi, ambayo yakifuatwa ipasavyo, yatahakikisha kuwa huna shida kusanidi kiendelezi chako.
Maelekezo ya Kuweka Kiendelezi cha UPPOON Wi-Fi
Viendelezi vya Wi-Fi kwa kawaida hutumika pamoja na vipanga njia ili kupanua masafa ya mtandao wako. Kwa hiyo, kwanza, hakikisha una router sambamba ambayo unaweza kuunganisha extender yako. Kwa kuwa viendelezi vya UPPOON hutumika zaidi na vipanga njia vyote maarufu, utafutaji machache wa mtandao utakuambia ikiwa kipanga njia chako kinatumika na kiendelezi.
Njia ya 1: Taratibu za usakinishaji wa UPPOON ni rahisi, kwa hivyo. hutahitaji maarifa yoyote maalum ili kuanza. Kwa hivyo, tutakuonyesha kwanza jinsi ya kutumia kitufe cha WPS kusanidi kiendelezi chako.
Angalia pia: Marekebisho 6 ya Shida za Upakuaji wa DISH Unapohitaji- Kwanza, hakikisha kuwa kipanga njia chako kinaauni WPS.
- Unganisha kirefushi kwa nguvu na ukiwashe. imewashwa.
- Kwa sekunde 3, bonyeza kitufe cha WPS kwenye kipanga njia chako kikuu.
- Sasa, 1dakika baada ya kubofya kitufe cha kipanga njia, bonyeza kitufe cha WPS kwenye kiendelezi.
- Subiri sekunde chache kwa vifaa vyote viwili ili kuanzisha muunganisho wa WPS.
- Angalia kuwa taa ya LED ya mawimbi ya kirefusho imewashwa. Hii inathibitisha muunganisho.
- Nenda kwenye kifaa chochote kilichounganishwa na uangalie chaguo za Wi-Fi.
- Utaona mtandao wenye jina la mtandao wako uliopo na EXT.
- Hii ni mtandao wako wa extender.
- Sasa unaweza kusanidi SSID ya mtandao wako wa extender ili ibaki tofauti na mtandao wako uliopo.
- Tafuta eneo linalofaa ili kuweka kirefushi chako na uko tayari kwenda. .
Njia ya 2: Hata hivyo, njia hii itafanya kazi tu ikiwa una kitufe cha kubofya cha WPS kwenye kipanga njia chako. Kwa vyovyote vile, ikiwa huwezi kuunganisha kupitia kitufe cha WPS unaweza kuunganisha kiendelezi kwa kutumia simu yako ya mkononi.
- Washa kirefushi na usogeze kifaa chako karibu na kirefusho.
- >Pindi tu unapochanganua mtandao wa Wi-Fi utaona chaguo la UPPOON Wi-Fi kwenye simu yako.
- Unganisha kwenye mtandao na uunganishe kwenye skrini ya kuingia kwa kuandika //192.168.11.1 kwenye kivinjari chako cha simu. .
- Tumia kitambulisho chaguo-msingi cha kuingia kwenye kiendelezi cha UPPOON ili kuingia katika tovuti yako kubwa.
- Sasa tovuti yako itakuonyesha chaguo la kusanidi kifaa chako kipya kama kirefusho.
- Chagua mtandao wako uliopo kutoka kwenye orodha ya Wi-Fi na utumie kitambulisho cha mtandao wako kuunganisha kwenyeextender.
- Sanidi mtandao wako wa kupanua na uiweke katika eneo bora zaidi. Kiendelezi chako kimesanidiwa na tayari kutumika.