Innholdsfortegnelse

WiFi slår seg av av seg selv android
Selv om de fleste av oss vet at 3G-, 4G- og 5G-tilkoblinger (hvis tilgjengelig i ditt område) er ganske smarte og vil få jobben gjort, det vil være åpenbart for noen at de fortsatt ikke helt kan måle seg med standardene satt av en anstendig Wi-Fi-tilkobling.
Det er imidlertid mange variabler ved dette. Det er klart at ikke alle Wi-Fi-kilder kommer til å ha samme signalstyrke og hastigheter. Mye av hvor godt de vil prestere vil også avhenge av enheten du bruker.
Som Android-advokater selv (vel, for det meste), ble vi mer enn litt overrasket over å høre at ganske mange av dere ser ut til å ha problemer med å opprettholde et anstendig Wi-Fi-signal på Android-enhetene dine.
Faktisk ser det ut til at problemet skyldes at telefonen selv tilfeldig slår av Wi-Fi-funksjonen. Selvfølgelig er dette bare et lite irritasjonsmoment hvis du bare blar gjennom Facebook.
Men hvis du tilfeldigvis bruker Wi-Fi til å gjennomføre et møte, kan du virkelig ende opp med å skape feil inntrykk med din arbeidsgiver/ansatt/klient.
Siden at problemet er relativt enkelt å fikse i stort sett alle tilfeller, bestemte vi oss for å sette sammen denne lille feilsøkingsveiledningen for å hjelpe deg å slippe fri fra dette irriterende ytelsesproblemet . Nedenfor er alt du trenger for å gjøre nettopp det. Så la oss sette oss fast i det!
WiFi slås avSelv på Android
Ok, så dette problemet er ikke så vanskelig å fikse. Du trenger ikke ha noe reelt nivå av tekniske ferdigheter i det hele tatt for å jobbe gjennom denne veiledningen.
Selv om vi ikke kan garantere en 100 % suksessrate her, ut fra det vi har sett så langt, har du en veldig god sjanse til å løse problemet. Vi vil heller ikke be deg om å gjøre noe så drastisk som å ta ting fra hverandre eller noe sånt. Fint og enkelt!
- Deaktivering av Wi-Fi-timerfunksjonen

Android-telefoner har alltid en helhet masse nyttige funksjoner, og noen som ikke er så nyttige også. En av de sistnevnte funksjonene er en som automatisk slår av Wi-Fi-funksjonen hvis telefonen ikke brukes til det formålet.
I de fleste tilfeller vil denne funksjonen bli oppført som Wi-Fi-timeren; Vi har imidlertid også sett det oppført i innstillingene som ' Wi-Fi Sleep' . Det første for oss å sjekke her er om denne funksjonen er det som gjør at Wi-Fi-en din slår seg av på ugunstige tidspunkter. Slik deaktiverer du det:
Se også: Har Suddenlink en utsettelsesperiode?- Det første du må gjøre er å åpne innstillingsmenyen og gå inn i Wi-Fi-fanen.
- Fra Wi-Fi-fanen skal du deretter klikke på 'handling' -knappen og åpne 'avanserte innstillinger'.
- Her vil du se den aktuelle funksjonen, oppført enten som ' Wi-Fi-søvn' eller 'Wi-Fi-timer' . I begge tilfeller, klikk på den duse.
- Deretter slår du av funksjonen og åpner lokasjonsfanen igjen.
- Nå, fra plasseringsfanen, er den neste tingen å gjøre å gå til menyskanningsalternativet og trykke på ' Wi-fi-skanning'-knappen.
Etter at alt dette er gjort, gjenstår det bare å starte telefonen på nytt slik at endringene kan tre i kraft. For de fleste av dere burde det være nok til å fikse problemet. For noen få utvalgte må vi se på noen andre grunnårsaker til problemet.
- Sjekk tilkoblingsoptimereren

De av dere som bruker Samsung-telefoner har kanskje allerede møtt tilkoblingsoptimereren. Denne samme funksjonen kan imidlertid også vises på andre Android-enheter, men under et annet navn.
I utgangspunktet er det den gjør automatisk å bytte mellom brukerens datatilkobling og Wi-Fi-kilden, avhengig av hvilken som for øyeblikket har jo bedre signalstyrke. I de fleste tilfeller er det faktisk ganske nyttig.
Når det er sagt, kan det også være vondt hvis den fortsetter å bytte inn og ut for regelmessig og forårsake forsinkelser mens overgangen pågår .
Det er av denne grunn at mange Android-brukere foretrekker å holde denne funksjonen under egen kontroll og bare ta vare på den manuelt.
Og for å være ærlig, lener vi definitivt mot denne metoden også. Så hvis du vil slå av tilkoblingsoptimalisatoren og se om det forbedrer partiet ditt, her er dethvordan det gjøres:
- Først må du åpne innstillingsmenyen igjen og deretter bla ned til de flere nettverksalternativene.
- Et nytt vindu åpnes nå, og du bør velge 'mobilnettverk' herfra.
- I neste fane vil du se alternativet som heter ‘tilkoblingsoptimerer’ . Slå det enkelt av og du er ferdig!
Som alltid må du starte Android-en du bruker på nytt for å la disse endringene tre i kraft. Hvis det fungerer, flott. Hvis ikke, har vi fortsatt noen forslag igjen.
- Deaktiver batterisparemodus
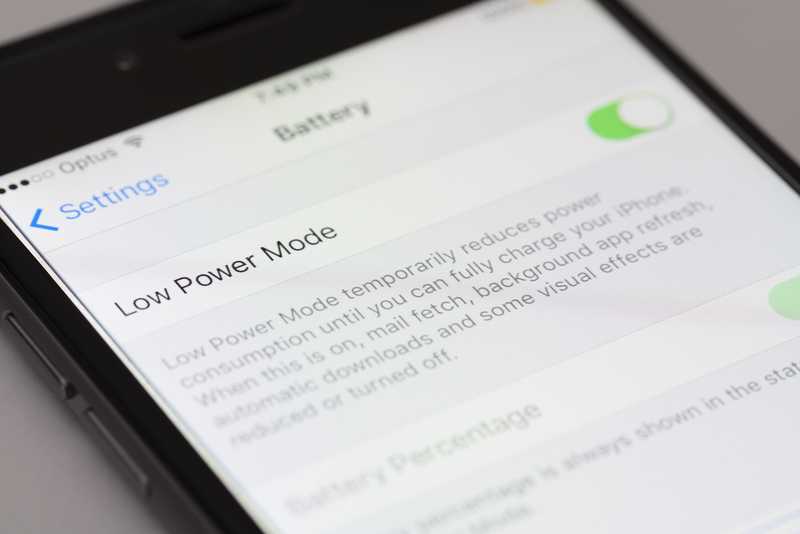
Igjen , skal vi sørge for at du ikke ved et uhell har slått på en funksjon som kan virke aktivt mot deg. Selv om batterisparemodus utvilsomt er nyttig til tider, begrenser den enkelte funksjoner på telefonen din på måter du kanskje ikke hadde forventet.
En av disse uforutsette effektene er at batterisparemodus faktisk kan føre til at Wi-Fi-en din bare droppe ut. Så selv om dette er veldig enkelt å sjekke, tenkte vi at det var best å inkludere det i listen, for sikkerhets skyld.
I utgangspunktet er alt du trenger å gjøre å gå inn i innstillingene dine på nytt. Sørg for at batterisparemodus er slått av og prøv deretter å bruke Wi-Fi på nytt. Med denne løsningen er det ikke nødvendig å starte telefonen på nytt etterpå.
- Plassering med høy nøyaktighet

Dette nestefix er relatert til GPS-innstillingene dine. Selv om det virker usannsynlig at dette kan ha en effekt på om Wi-Fi fungerer eller ikke, kan det faktisk. Hvis du tilfeldigvis har GPS-en innstilt på høy nøyaktighet, kan dette påvirke Wi-Fi-posisjoneringen , noe som fører til at telefonen skaper alle slags interne konflikter for seg selv.
Så, men telefonen din er definitivt 'smart', noen ganger er den så smart at den faktisk bare kan ende opp med å binde seg i en logisk knute.
Og det er her du kommer inn. Hvis du vil være sikker på at GPS-en og Uansett hvilke posisjonstjenester du har på telefonen din som ikke forstyrrer Wi-Fi, kan du enten slå dem av eller redusere nøyaktigheten.
- Sletting av overflødig data
Tid for den siste reparasjonen vi har tilgjengelig for oss. Android-telefoner har en tendens til å lagre en god mengde data på dem til enhver tid. Mye av dette vil være data og cache fra alle appene du har lastet ned.
Tingen med dette er at hvis det samler seg for mye data, kan det også samle seg feil og feil. Telefonen din vil også fungere mye bedre hvis den ikke hele tiden sliter under vekten av unødvendige data.
For å være sikker på at dette ikke er tilfelle for deg, sørg for å tømme bufferen hver gang nå og da , så vel som appdataene. Prøv deretter Wi-Fi på nytt for å se om det har stabilisert seg.
The LastWord
Dessverre er dette alle rettelsene vi kan komme opp med for dette spesifikke problemet. Skulle ingen av disse ha fungert for deg, kan det hende at problemet er mer alvorlig enn vi hadde regnet med.
På dette tidspunktet er det eneste vi virkelig kan anbefale at du kommer videre. til produsenten av telefonen din om det. Siden denne feilsøkingsveiledningen var ment som en oppsamlingsboks for alle Android-enheter, bør de kunne utdype tips som er relatert til ditt spesifikke merke og din modell.



