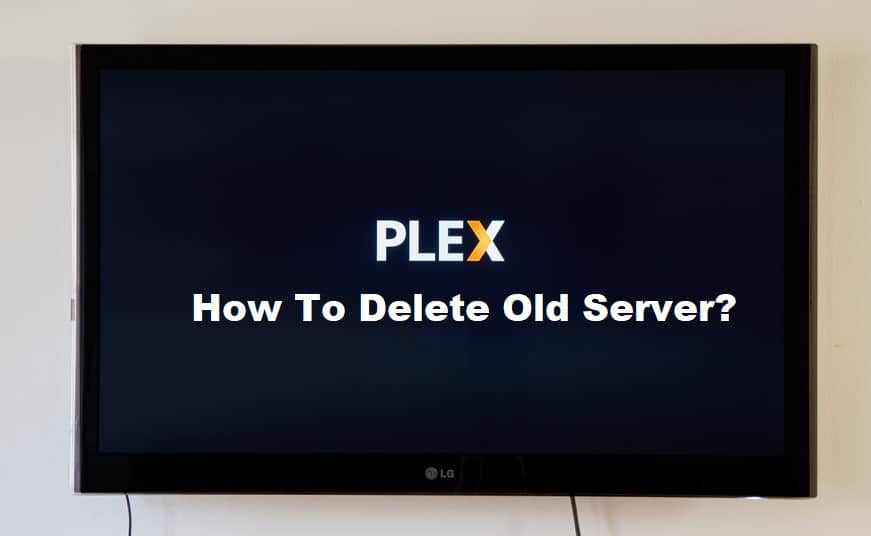Efnisyfirlit
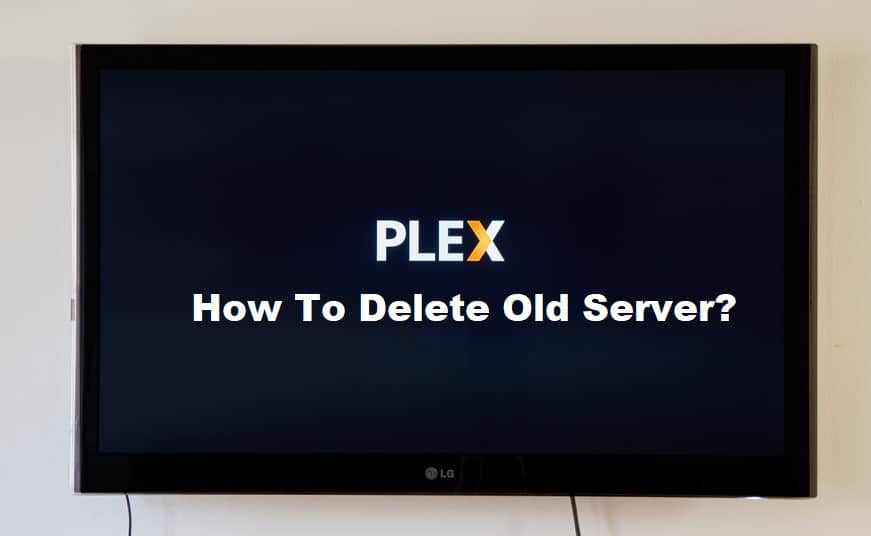
hvernig á að eyða gömlum plex miðlara
Sjá einnig: Af hverju vantar suma þætti á eftirspurn? Og hvernig á að lagaEf þú ert að velta fyrir þér hvers vegna einhver myndi vilja eyða Plex miðlara, þá er hér hvers vegna. Plex er knúið af Plex netþjóni, sem sér um að streyma fjölmiðlaefninu þínu yfir netkerfi, skipuleggja bókasöfnin þín og fá aðgang að fjölmiðlasöfnunum þínum, meðal annars. Ef einn miðlari bilar eða bilar geturðu keyrt Plex á öðrum og það sama á við ef miðlara er eytt.
Sjá einnig: Skjár virkar ekki í bestu stillingu: 3 leiðir til að lagaVegna þess að margir notendur hafa beðið um skref-fyrir-skref aðferð til að eyða gömlum Plex netþjóni. , höfum við búið til alhliða ramma til að hjálpa þér að eyða Plex þjóninum þínum.
Hvernig á að eyða gamla Plex þjóninum?
Eyddu fyrri þjóninum ef þú vilt laga helstu villur í Plex. Ef Plex þinn er farinn að haga sér meira en venjulega og streymisýningar eru orðnar meira verk en dægradvöl, mun það ekki hjálpa að klúðra stillingunum. Líklegast er að Plex þjónninn þinn hafi bilað eða að þú sért með skemmdar skrár sem hafa áhrif á heildarafköst netþjónsins þíns. Ennfremur, ef þú vilt færa Plex netþjóninn þinn yfir í annað tæki, geturðu alltaf eytt því gamla.
Aðferð 1: Eyða í gegnum tölvu
Áður en byrjað er að búa til viss um að þú hafir öll gögnin þín afrituð þar sem að eyða þjóninum myndi eyða Plex gögnunum þínum. Nú munum við fara yfir ferlið við að eyða Plex þjóninum á Windows tölvu.
- Farðu á leitarstikuna og opnaðu Plex miðilinn þinn.þjónn.
- Þegar aðalskjárinn opnast, flettu að litlu skiptilykilstákni. Þetta eru stillingar Plex þíns.
- Smelltu á hlutann Leyfileg tæki á vinstri glugganum. Þú munt sjá öll tækin sem þú hefur tengt við Plex netþjóninn þinn.
- Farðu nú í fellivalmyndina á aðalgluggaborðinu og veldu Server af listanum.
- Ef þú ert að nota marga netþjóna, smelltu á netþjóninn sem þú vilt eyða.
- Í efra hægra horninu, við hliðina á reitnum, er lítið „x“ tákn. Smelltu einfaldlega á það.
- Viðvörunarskilaboð munu birtast. Staðfestu val þitt með því að smella á Fjarlægja hnappinn. Miðlarinn þinn verður tekinn úr notkun.
Aðferð 2: Eyða í gegnum forrit eða handvirkt
Með því að nota Plex appið geturðu líka eytt Plex miðlaranum úr macOS . Aðferðin er eins og í Windows, en ferlið er mismunandi eftir tækinu. Ef þú vilt fjarlægja Plex netþjóninn án þess að nota appið skaltu fylgja skrefunum hér að neðan.
- Gakktu úr skugga um að Plex sé ekki virkt á tækinu þínu.
- Farðu að stjórnborðinu á tækinu þínu og smelltu á Uninstall program valmöguleikann.
- Af listanum velurðu Plex Media Server.
- Hægri-smelltu og veldu uninstall hnappinn.
- Eftir nokkra sekúndur verður Plex Media Server fjarlægður.
- Farðu nú í Run skipunina og opnaðu Registry Editor með REGEDIT.
- Smelltu á Find Whathnappinn og sláðu inn fullt slóðanafn Plex.
- Eyddu öllum gögnum sem tengjast Plex miðlunarþjóninum og þú ert búinn.