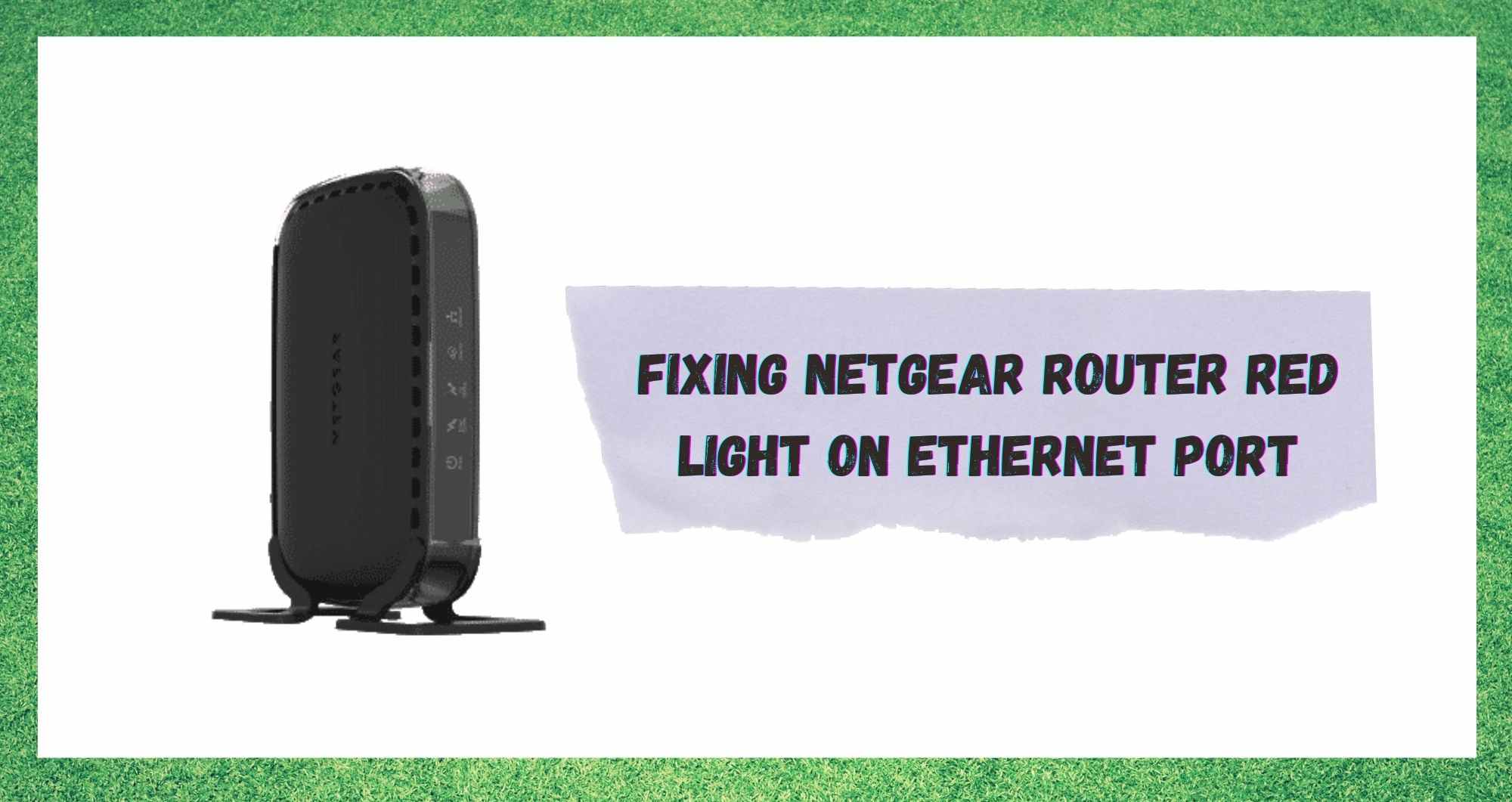Táboa de contidos
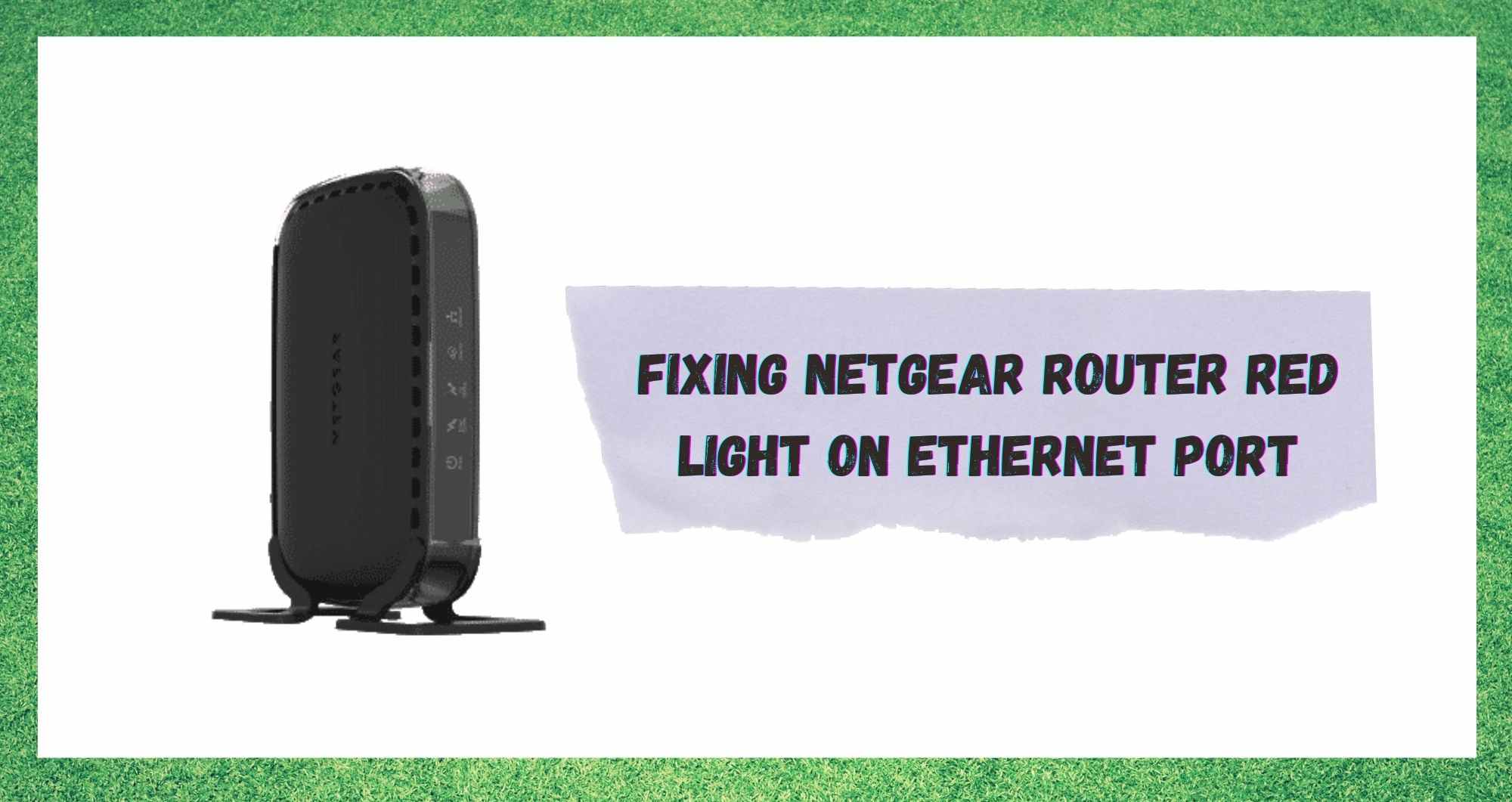
luz vermella do enrutador netgear no porto Ethernet
Ao diagnosticar problemas como estes, sempre é útil que o fabricante integrou un sistema para que o equipo poida comunicarse de forma eficaz cando algo vai mal ou roto.
Algúns optarán por incorporar un sistema de códigos de erro, que despois terás que buscar para ver que significa cada un. Netgear deu un paso máis, o que o fai aínda máis sinxelo.
Os enrutadores Netgear veñen con LED na parte superior dos seus dispositivos para solucionar problemas. O traballo destes LED é informarche do estado da conexión entre os teus distintos dispositivos e o propio enrutador.
Tamén che darán unha idea do estado de elementos tan vitais como Internet, Ethernet e WPS. Basicamente, unha vez que aprendas a ler as luces, saberás inmediatamente se necesitas actuar ou non.
Como coa maioría dos dispositivos, unha luz vermella nunca é unha boa noticia. Se algunha das luces do teu enrutador está vermella, hai algo que precisa da túa atención. Na maioría dos casos, a luz vermella que está acendida será só a que che indica que o router non ten conexión a Internet.
Correxir a luz vermella do enrutador Netgear en Ethernet Porto
Vale, agora toca entrar no que suporá a luz vermella ou a súa falta para o rendemento do router. Unha vez que pasemos por isto, mostrarémosche como solucionaloproblema. Non obstante, é útil saber este material para o futuro, polo que aínda paga a pena ler!
Ver tamén: A comparación definitiva entre TP-Link Deco X20 vs X60 vs X90Se se da o caso de que a luz da parte Ethernet do teu enrutador está apagada, isto só significa que non hai ningún dispositivo. conectado ao porto Ethernet do seu enrutador. Non é ningún problema e non precisará da túa atención.
Non obstante, se a luz é vermella continua, isto significará que hai un dispositivo que está actualmente acendido e conectado a través do Porto Ethernet. De novo, isto non é un problema. Simplemente indica que o teu enrutador recoñece o dispositivo e que actualmente está a proporcionarlle unha conexión a Internet.
É cando a luz comeza a parpadear en vermello cando as cousas comezan a baixar un pouco . Un porto Ethernet vermello parpadeante debería indicar que o porto está a enviar e recibir mensaxes/sinais. Pero tamén significa que o enrutador está experimentando algúns problemas.
O diagnóstico en si é un pouco vago, xa que non che indica exactamente o que está mal, só que tes que sacar a túa guía de solución de problemas e obter para arranxalo. A boa noticia é que este problema é normalmente bastante fácil de solucionar . Para facelo, só tes que seguir os pasos seguintes.
- Proba a actualizar o firmware do enrutador
Con dispositivos como estes, hai bastantes moitas cousas que suceden en segundo plano das que normalmente non saberás. Entre estes misteriosactividades é o feito de que o teu enrutador actualizarase regularmente con actualizacións publicadas polo fabricante.
Estas actualizacións están deseñadas para contrarrestar calquera erro ou fallo que poida aparecer co paso do tempo, mantendo o enrutador funcionando. no seu estado óptimo.
Non obstante, é posible que perda unha actualización aquí ou alí , o que fai que se sigan acumulando erros e fallos. Cando se permite que isto suceda, todo tipo de problemas de rendemento estraños poden comezar a aparecer nas súas feas cabezas. Afortunadamente, isto é bastante sinxelo de contrarrestar.
Para facelo, só tes que buscar actualizacións e instalalas manualmente. Parece difícil se non o fixeches antes, pero o proceso é moi sinxelo unha vez que sabes como. Así é como se fai:
- O primeiro que terás que facer é escribir o enderezo IP do teu enrutador no teu navegador web escollido. Na maioría dos casos, o enderezo IP figurará nun adhesivo na parte inferior do enrutador.
- A continuación, pediráselle que escriba o seu nome de usuario e contrasinal.
- Desde aquí, cómpre buscar a sección de actualizacións .
- Se hai unha actualización, debes descargala inmediatamente no teu ordenador e instalala desde aquí.
E xa está. Se houbo unha actualización pendente, é probable que esta resolva o problema. Se non é así, é hora de comezar a diagnosticar o propio porto Ethernet.
- Asegúrate de que o porto Etherneto cable está en condicións de funcionamento

Moitas veces, amosamos a culpa aos compoñentes principais cando en realidade é algo moi sinxelo defraudar ao equipo. Moitas veces descubrimos que os cables de Ethernet envellecen moi mal , ¡e moi rápido tamén!
Unha parte que parece sufrir o peor é o extremo de conexión do cable, que só se pode conseguir. cada vez máis solta co paso do tempo, aínda que non se mova. Polo tanto, para remediar isto, todo o que tes que facer aquí é só asegurarte de que a conexión sexa o máis estreita posible.
Se estás a configurar o enrutador, isto é dobremente importante xa que terá que ter o enrutador e o módem conectados a través deste método para o proceso de configuración.
- Proba a substituír o cable Ethernet por completo

Vale, quizais esteamos un pouco precipitados con ese título. Sempre axuda comprobar estas cousas primeiro. Polo tanto, para comprobar un cable Ethernet, o que debes buscar é calquera evidencia de desgaste ao longo do cable ou calquera funcionamento interno exposto.
Se ves algo que non se vexa ben. certo, o único que hai que facer é substituír o cable por completo . Cando elixes un substituto, opta por un modelo de maior calidade. Estes durarán moito máis e probablemente aforrarán diñeiro a longo prazo.
Tamén vale a pena sinalar que, aínda que os cables siteñen unha vida útil finita, hai formas de garantir que duren un tempo decente. Basicamente, o único que cómpre facer é asegurarse de que non hai curvas axustadas ao longo do fío.
Se estes se deixan deste xeito ao longo do tempo, aquí é onde comezará a deshilacharse. Tamén é unha boa idea asegurarse de que non hai ningún peso sobre o cable en ningún momento.
Unha vez que o teñas atendido, só tes que comprobar outra vez se o problema foi resolto. Se non, teremos que subir un pouco a apuesta para chegar ao fondo.
- Proba a restablecer a fábrica no enrutador
Neste momento, o feito de que nada anterior funcionase ata agora indicaría que pode haber un problema de configuración en xogo aquí. Esencialmente, pode haber unha configuración no enrutador que estea a traballar activamente contra ti.
Así que, en lugar de revisar con esmero todas e cada unha das configuracións buscando o culpable, quizais sexa mellor nuclear este desde a órbita. A mellor forma de facelo é restablecer o enrutador á súa configuración de fábrica . Isto pódese facer mediante un restablecemento de fábrica.
Para realizar un restablecemento de fábrica, o primeiro que terás que facer é asegurarte de que o enrutador estea acendido . O seguinte que hai que facer é desconectar o enrutador dos dispositivos cliente e do módem, illándoo efectivamente. Agora todo isoresta é localizar o botón de reinicio.
Ver tamén: 3 razóns polas que te enfrontas á perda de paquetes usando CenturyLinkIsto atoparás enterrado nun burato do router para que non se prema accidentalmente . Polo tanto, terás que coller un obxecto puntiagudo para axudarche a conseguir isto. Unha vez que o teñas, só tes que premer e manteña premido o botón durante uns segundos. Unha vez que o lances, comezará o restablecemento de fábrica.
A última palabra
Desafortunadamente, os anteriores son os únicos consellos que temos que se poden realizar desde a comodidade. da túa propia casa. Ademais, temos medo de que o único curso de acción lóxico sexa poñerse en contacto co servizo de atención ao cliente e facelos comezar a traballar nunha resolución.
Mentres falas con eles. , recomendámoslles que lles fagas saber o que xa probaches. Deste xeito, non perderán tempo repasando cousas que xa probaches.