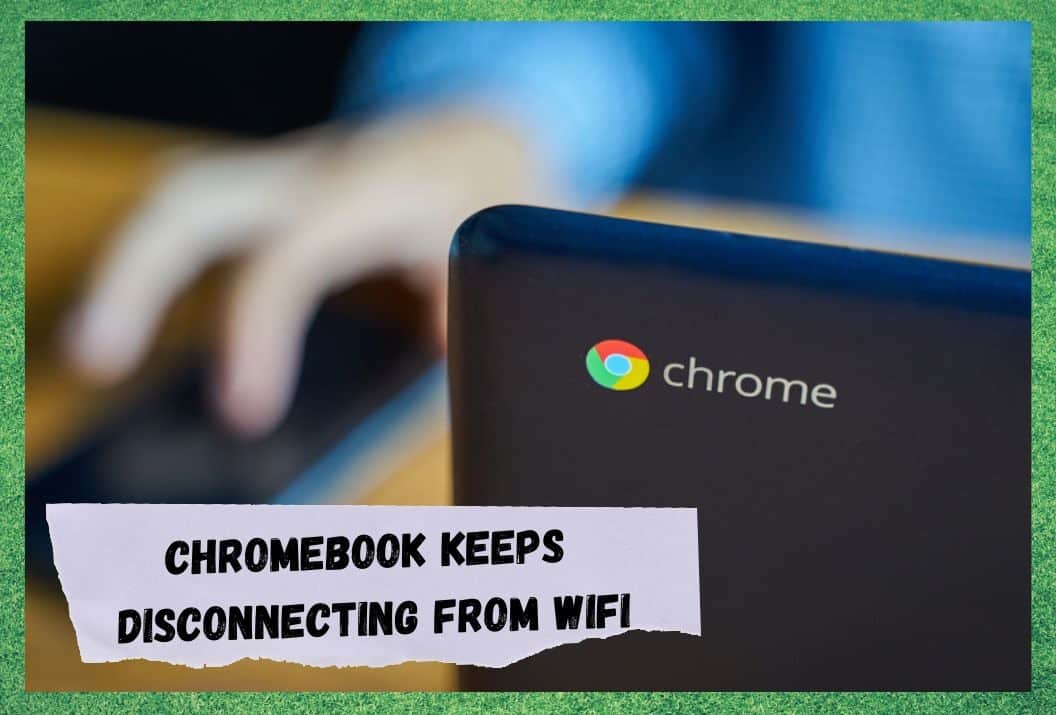Table des matières
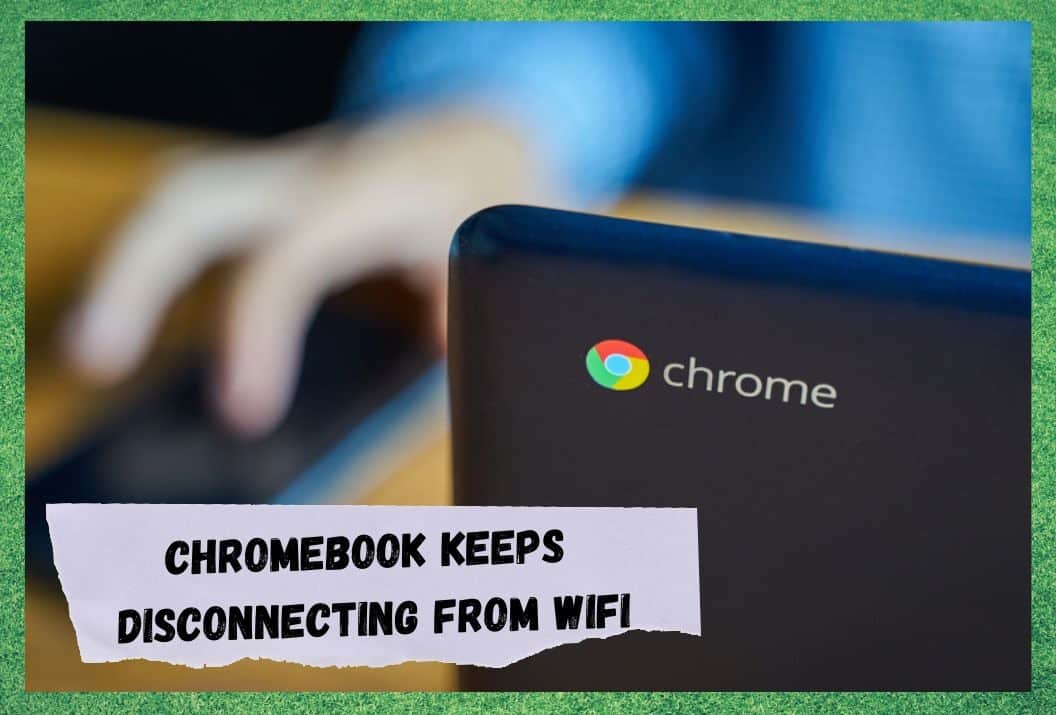
chromebook ne cesse de se déconnecter du wifi
Le Chromebook est sans aucun doute un fantastique appareil portable Il fonctionne presque comme un ordinateur portable miniature, mais il est moins encombrant à transporter et moins rapide à utiliser toute sa batterie.
Il est significativement plus pratique et plus portable qu'un ordinateur portable classique Il offre un écran beaucoup plus grand que les autres appareils portables, ce qui est beaucoup plus facile que d'essayer de travailler sur un téléphone portable, par exemple. Il dispose en outre d'un clavier complet et de nombreuses fonctions supplémentaires.
De plus, comme le Chromebook fonctionne avec son propre logiciel d'exploitation Chrome basé sur Linux, vous pourrez ont un accès complet à toutes les applications et extensions disponibles sur Chrome. Cela signifie que vous pouvez travailler presque n'importe où et, comme il est compatible avec le wi-fi, vous pouvez également vous connecter partout où il y a une connexion wi-fi.
Le Chromebook continue à se déconnecter du WiFi
La connectivité WiFi du Chromebook est vraiment bonne. Cependant, de temps en temps, des utilisateurs ont signalé que leur Chromebook se déconnectait régulièrement du Wi-Fi, ce qui est pour le moins frustrant et loin d'être idéal si vous essayez de travailler.
S'il s'agit d'un problème qui vous irrite, il existe un certain nombre de contrôles rapides Nous les avons répertoriées ci-dessous, accompagnées de quelques mesures simples susceptibles de résoudre votre problème.
- Redémarrez votre routeur

La solution la plus simple et la plus ancienne pour tout problème informatique consiste à l'éteindre et le rallumer. Votre routeur peut présenter un certain nombre d'erreurs ou de bogues mineurs qui peuvent être corrigés par une réinitialisation.
Il est bon de s'en souvenir lorsque vous rencontrez des problèmes avec vos appareils technologiques, car cela permet à l'équipement de se réinitialiser, ce qui est souvent suffisant pour résoudre les problèmes de base. Cela peut souvent vous faire gagner beaucoup de temps et vous éviter de chercher des moyens plus compliqués de résoudre des problèmes mineurs. Voici comment procéder :
Couper l'alimentation à votre routeur Wi-Fi et laisser reposer quelques minutes avant de rallumer l'appareil. Cela ne prend pas beaucoup de temps ; à peu près le temps qu'il faut pour se préparer une tasse de café. Une fois que vous aurez rallumé l'appareil, vous constaterez peut-être que votre problème est résolu et que vous n'avez pas besoin de suivre les étapes supplémentaires énumérées ci-dessous.
- Vérifier les paramètres DNS
DNS signifie Domain Name System (système de noms de domaine). Les paramètres du serveur DNS sur votre appareil sont essentiellement la passerelle qui vous permet d'accéder à Internet. Étant donné que le Chromebook fonctionne avec son propre système d'exploitation Chrome, vous pouvez rencontrer des problèmes si vous modifiez les paramètres DNS de votre appareil. Parfois, il s'agit de a changé en arrière-plan par certaines applications ou extensions qui peuvent alors provoquer des problèmes de connectivité.
Compte tenu de ces informations, il va donc de soi que vous devez être très prudent lorsque vous modifiez le DNS. Si vous pensez que vous les avez déjà modifiés ou que quelque chose que vous utilisez a pu le faire, vous devrez les modifier à nouveau.
Tout d'abord, le cas échéant, supprimer l'application ou l'extension de votre Chromebook. Si vous n'êtes pas sûr de savoir comment procéder, vous pouvez obtenir un guide très complet, étape par étape, en cherchant simplement sur Google : "DNS". comment restaurer mes paramètres DNS". Si c'est le cas, cela devrait résoudre le problème.
Cependant, vous devrez également redémarrer votre Chromebook une fois la restauration terminée. Après cela, il est à espérer que votre appareil fonctionnera de manière optimale. Si ce n'est pas le cas, continuez à essayer les autres solutions possibles répertoriées ci-dessous.
Voir également: Différence entre les messages envoyés et livrés sur Verizon- Se débarrasser de f Votre VPN
Il ne fait aucun doute que l'utilisation d'un VPN présente des avantages - si vous n'êtes pas familier avec ce terme, il s'agit d'un réseau privé virtuel (VPN). certains VPN gratuits peuvent causer plus de problèmes qu'ils n'en valent la peine. Les VPN gratuits ne sont tout simplement pas des produits haut de gamme. Ils peuvent être très peu fiables et, dans le pire des cas, provoquer des perturbations majeures sur votre appareil, telles que déconnexion répétée du réseau Wi-Fi .
La solution la plus simple dans cette situation est de supprimer toute application ou extension VPN gratuite que vous utilisez. Bien sûr, il se peut que vous ayez besoin d'utiliser un VPN pour toutes sortes de raisons. Si c'est le cas, la seule solution pratique est d'obtenir une version payante du VPN.
Une version payante est un produit premium. En tant que tel, il est fiable et ne devrait pas causer les mêmes problèmes que ceux liés aux versions gratuites. Comme précédemment, si cela ne fonctionne pas pour vous, cela vaut la peine de regarder les autres solutions listées ici car votre problème peut être causé par un autre problème.
- Activer DHCP

Si les solutions les plus simples n'ont pas résolu votre problème, il se peut que vos problèmes de déconnexion soient dus à des problèmes au niveau de votre DHCP Le DHCP est un protocole de gestion de réseau utilisé sur les réseaux pour attribuer automatiquement des adresses IP et d'autres paramètres de communication à tous les appareils qui se connectent au réseau. se connecter au réseau.
Voir également: 3 façons de réparer un routeur AT&T dont le voyant d'alimentation est alluméEn bref, le DHCP est nécessaire pour attribuer des adresses IP Si les paramètres ne sont pas corrects, cela peut entraîner des problèmes de connectivité importants.
Vous devez assurez-vous que vous avez activé les paramètres DHCP sur votre système Si vous ne savez pas comment y parvenir, la chose la plus simple à faire est de googler "comment optimiser les paramètres DHCP pour mon Chromebook".