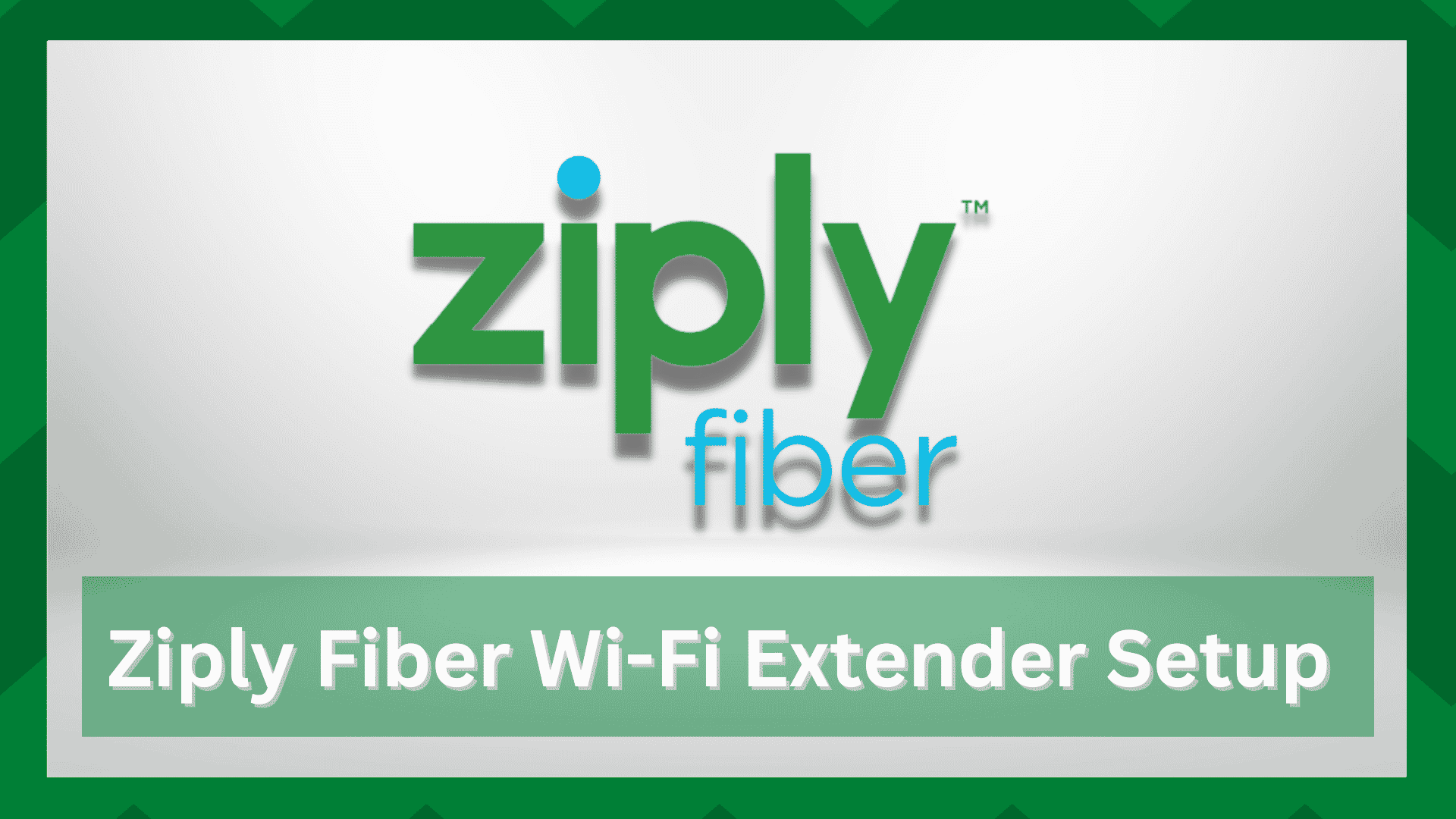Tabla de contenido
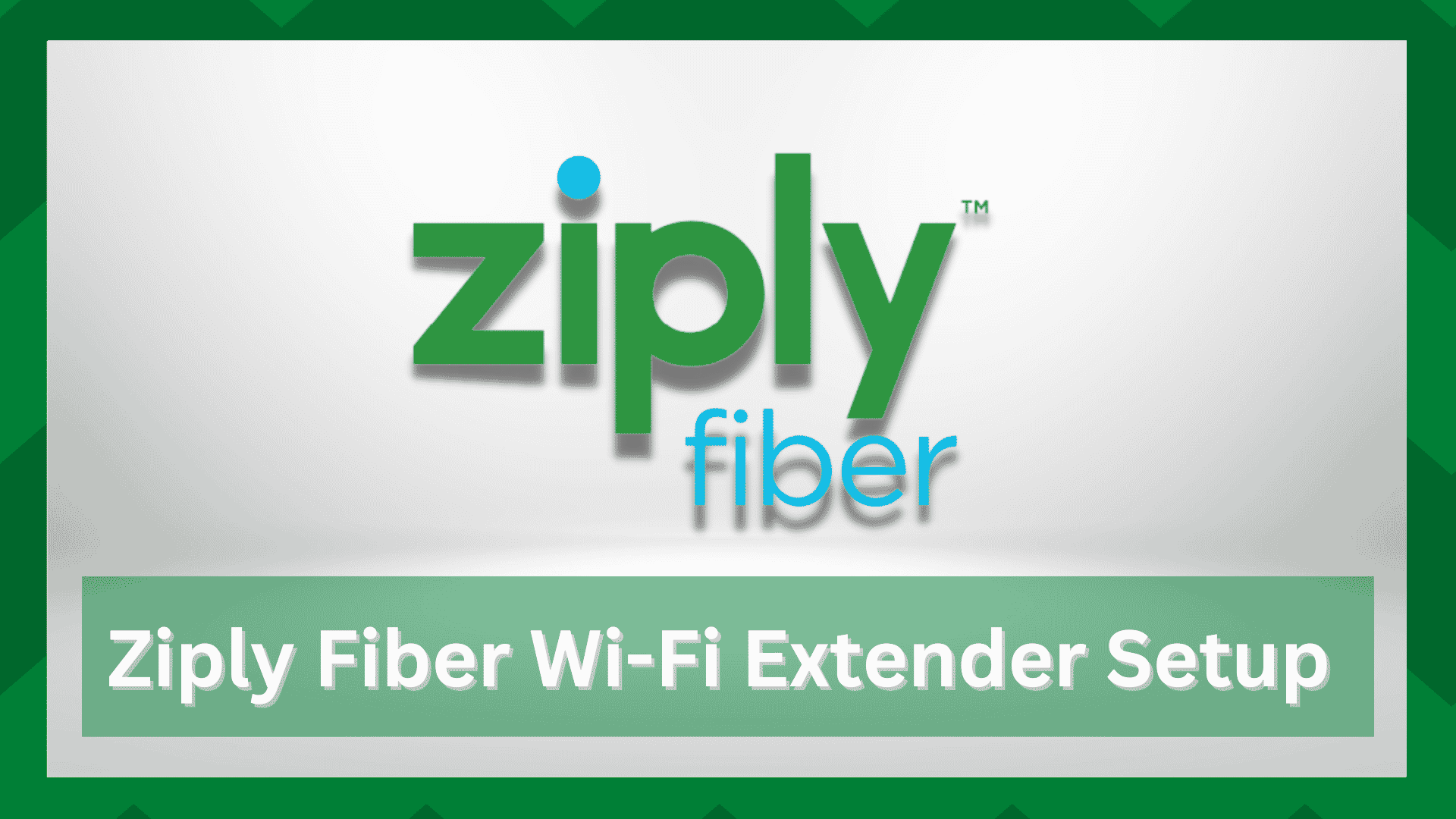
Configuración del extensor Wi-Fi de fibra Ziply
Ziply Fiber tiene una amplia gama de servicios de Internet a disposición de los usuarios, incluidos los servicios de Internet inalámbrico local y de Internet de fibra.
Para garantizar el suministro de una conexión a Internet fluida y sin errores, han diseñado un extensor Wi-Fi, que ayuda a ampliar las señales inalámbricas del router y se asegura de que todos los dispositivos estén conectados a Internet.
Ver también: 5 métodos para resolver el error NSES-UHX de NetflixDe hecho, sólo conecta los dispositivos a Internet, pero garantiza que todos ellos reciban una señal de Internet potente, independientemente del lugar de la casa o la oficina en el que se encuentren.
Así que, si has invertido en el extensor Wi-Fi Ziply Fiber pero no sabes cómo configurarlo, ¡compartimos contigo la guía completa!
Ver también: Tipos de recargos de Verizon: ¿es posible librarse de ellos?Configuración del extensor Wi-Fi de fibra Ziply
Método Uno - Instalar & Conectar El Extensor Wi-Fi Con Cables
La conexión por cable es adecuada para las personas que no saben cómo activar HomeAssure en el extensor y necesitan conectarse a Internet de inmediato. Las instrucciones paso a paso son;

- Conecte el extensor al router actual con la ayuda de un Cable Ethernet (utiliza los puertos Ethernet de ambos dispositivos)
- Conecte el extensor a la toma de corriente con la ayuda de un cable de alimentación Como resultado, el LED comenzará a parpadear rápidamente y se ralentizará. Debe esperar a que el LED se vuelva verde fijo.
- Cuando el LED esté verde, escanee el código QR del extensor para descargar la aplicación móvil y siga las instrucciones que aparecen en pantalla.
- Ahora, pulse el botón WPS en el extensor, y dentro de dos minutos, pulse el botón WPS en el router
- Se necesitará un unos segundos para completar la configuración, pero una vez que las luces LED se vuelven verdes y sólidas, significa que el emparejamiento WPS se ha completado y el extensor está configurado
Método Dos - Instalar & Conectar El Extensor Wi-Fi Sin Cables
Si no quieres pasar por el engorro de conectar cables Ethernet, te recomendamos que instales y configures el extensor de forma inalámbrica. Para ello, sigue los pasos que se indican a continuación;
- El primer paso es para escanear el código QR en el extensor y siga las instrucciones en pantalla
- Una vez completadas las instrucciones, acerca el router y el extensor.
- Pulsa el botón WPS en el extensor y después en el router (asegúrate de pulsar el botón WPS en el router antes de que transcurran dos minutos).
- Como resultado, los indicadores LED comenzarán a parpadear y cambiar de color, lo que indica que el la conexión está en marcha
- Una vez que el El LED se ilumina en verde fijo significa que el emparejamiento se ha completado y el router está conectado al router.
Información adicional
Cuando conectes el extensor al router, asegúrate de que ambos dispositivos están colocados cerca el uno del otro para que no haya interferencias ni problemas de conectividad.

Además, el extensor Wi-Fi ha sido diseñado con un indicador LED que se ilumina en diferentes colores y parpadea para mostrar el estado de la conexión, como por ejemplo;
- Si ha conectado el extensor con cables y el LED rojo fijo significa que el internet es lento Para solucionarlo, tienes que llamar al proveedor de servicios de Internet y arreglar el servicio.
- Por otra parte, si el El LED inalámbrico se ilumina en rojo fijo significa que el el router y el extensor están colocados demasiado lejos el uno del otro Si ese es el caso, sólo hay que poner los dispositivos más cerca el uno del otro.
- Por último, si el El indicador LED WPS parpadea en naranja o rojo significa que el el emparejamiento no tuvo éxito y tienes que rehacer el proceso de emparejamiento

En caso de que el extensor no pueda conectarse o emparejarse con el router, debes probar los siguientes pasos;
- En primer lugar, asegúrate de que el extensor y el router reciben alimentación. Su los cables de alimentación deben estar bien conectados a la parte posterior de las unidades, así como a la toma de corriente
- En segundo lugar, tiene que asegúrese de que el router y el extensor están colocados a pocos centímetros de distancia para evitar interferencias y caídas en la conectividad
- En tercer lugar, la Cable Ethernet que conecta el extensor y el router debe estar intacta porque el cable dañado no será capaz de establecer una conexión fuerte.
- Por último, pero no menos importante, asegúrese de que el el router y el extensor son compatibles Puede solicitar al servicio de atención al cliente la lista de routers compatibles.