Indholdsfortegnelse

LG TV WiFi kan ikke tændes
LG er et af de mærker, der har eksisteret i al evighed, og som har gjort sig fortjent til et navn som leverandør af kvalitetsteknologi. Lige siden indførelsen af smart-tv'er har LG været helt fremme i skoene.
Deres ry er bygget på at levere varer af høj kvalitet, der er både pålidelige og rimelige i pris. Når vi tænker på smart-tv'er, er navnet LG faktisk altid på tungen, når vi tænker på smart-tv'er.
LG har bevaret denne popularitet i de seneste år og har fortsat med at fremstille tv-apparater, der er både avancerede og virkelig brugervenlige.
Men da teknologi er, hvad den er, kan vi naturligvis ikke bare forvente, at alting vil fungere hele tiden uden fejl.
LG har altid bestræbt sig på at forenkle teknologien, hvilket er tro mod deres markedsføringskampagner om at "livet er godt". Det ser ud til, at de aktivt søger at forbedre deres kunders livskvalitet.
Men når tingene går galt med et LG-tv, er livet måske ikke så "godt", som du troede, da du først købte enheden.
Generelt er LG Smart TV'er bygget til at holde længe, men der kan opstå små problemer undervejs. I næsten alle tilfælde vil disse problemer ikke være fatale.
Blandt de problemer, der hyppigst opstår med Smart TV'er af enhver art, er problemer med at oprette forbindelse til internettet.
Se også: Sådan opdateres firmware på NetGear Router C7000V2? (Forklaret)LG TV WiFi kan ikke tændes
I denne artikel viser vi dig, hvordan du kan løse problemet, når dit Wi-Fi ikke vil tænde.
Inden vi begynder, skal vi nok fortælle dig, at du ikke skal bekymre dig, hvis du ikke er alt for teknisk orienteret. Ingen af disse tips kræver, at du skiller noget ad eller risikerer at beskadige noget.
Ikke desto mindre har alle disse løsninger en fremragende track record for succes blandt LG TV-ejere. Desuden vil vi gøre vores bedste for at holde den tekniske jargon på et minimum.
1) Nulstil tv'et og routeren
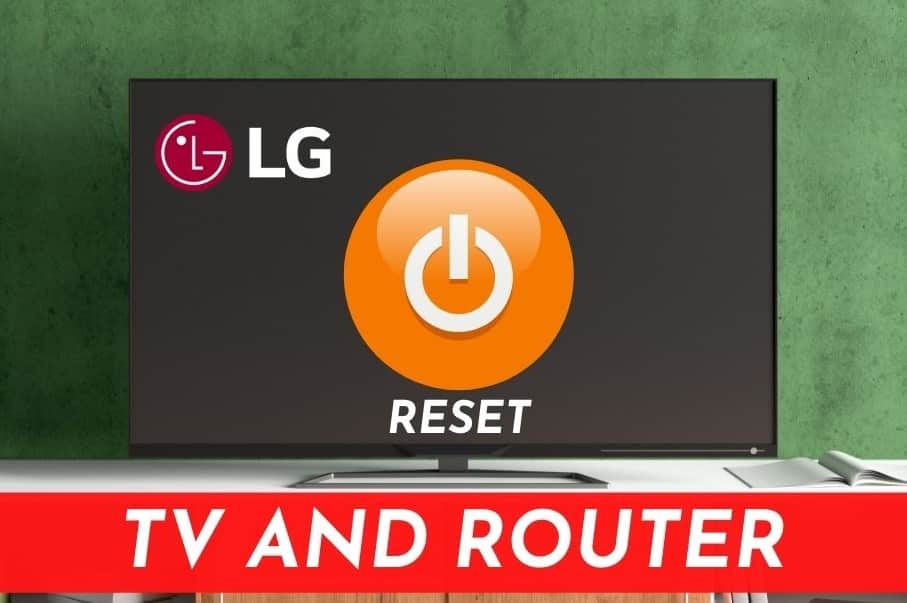
Denne første løsning er super enkel, men vi har anført den af en god grund - den virker næsten hver gang!
Folk, der arbejder inden for IT, spøger ofte med, at de ville være arbejdsløse, hvis alle bare genstartede deres enheder, før de bad om deres hjælp.
Se også: HughesNet Gen 5 vs. Gen 4: Hvad er forskellen?Ved at nulstille enhederne kan de effektivt genopfriske sig selv og dermed yde bedre efterfølgende .
Har du f.eks. bemærket, at hvis du lader din telefon være tændt i dagevis eller endda i ugevis uden at genstarte den, begynder den til sidst at blive langsommere?
Med denne rettelse er princippet nøjagtig det samme, så her er, hvad du skal gøre:
- Først og fremmest skal du nulstille tv'et ved blot at trække stikket ud af væggen .
- For at give den tid til at køle ordentligt af , lad det u nplugged i et minut. Hold tiden, hvis du kan.
Det er ikke nødvendigt at tage den præcis på sekundet, men det hjælper ikke meget at lade den stå i 2 minutter.
Mærkeligt nok vil dette 9 ud af 10 gange løse problemet for dig. Med lidt held er dette det eneste tip, du nogensinde får brug for.
Men hvis det ikke har virket endnu, skal du ikke bekymre dig. Her er stadig to tips mere, som du skal gennemgå, og som med stor garanti virker.
2) Lav en fabriksnulstilling på tv'et
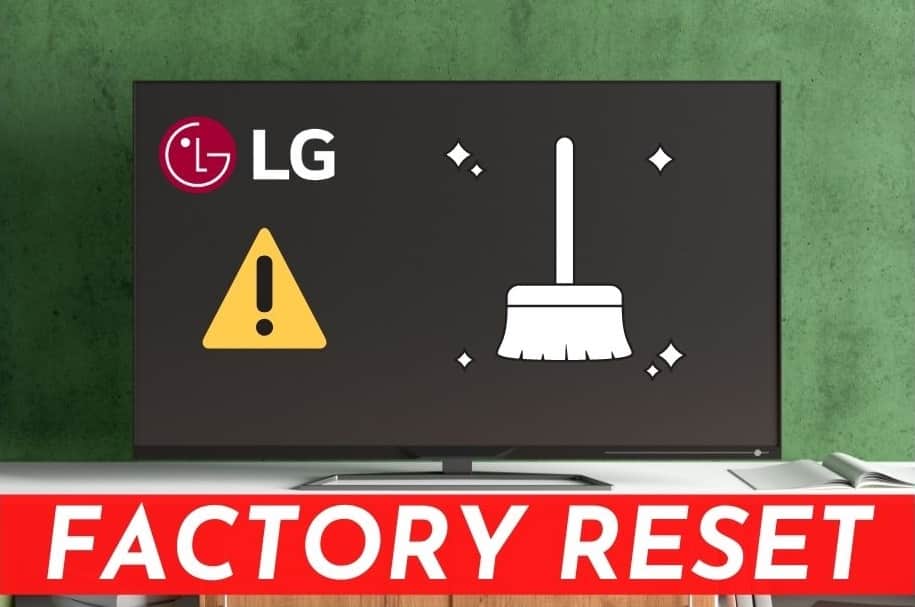
Selv om udføre en fabriksnulstilling kan lyde som en ret alvorlig foranstaltning, men det er det ikke.
Ja, du mister de data, du har gemt, men hvis tv'et virker igen, er det helt sikkert det hele værd, ikke?
Det værste, der kan ske ved fabriksnulstilling, er tab af data.
Med hensyn til denne metodes sandsynlighed for at lykkes er den stort set den samme som den bedste løsning derude Det er i hvert fald en af de bedste ting, du kan lave hjemmefra, og så er det oven i købet meget nemt at lave.
Så hvis den første løsning ikke virkede for dig, så lad os prøve dette:
- Vælg den Indstillingen "Hjem" på fjernbetjeningen .
- Næste skridt er at navigere til Indstilling "Indstillinger" .
- Herfra skal du vælge indstillingen "Generel menu."
- Klik derefter på "Nulstil til de oprindelige indstillinger" til at afslutte.
Det er vigtigt at bemærke på dette punkt, at ikke alle LG Smart TV'er har denne nøjagtige rækkefølge for at komme til fabriksnulstilling.
Vi har blot valgt det mest almindelige layout for at tilfredsstille så mange mennesker som muligt på én gang.
Hvis det ikke er præcis sådan, er der stor sandsynlighed for, at processen vil have en meget stor lighed med ovenstående. Hvis der er nogen forvirring, skal du læse manualen.
Når det er sagt, burde problemet være løst for en stor del af jer. Hvis ikke, er der stadig et tip mere, som du kan afprøve.
Denne sidste er lidt mere kompliceret, men kan stadig sagtens laves hjemmefra.
3) Aktiver Wi-Fi-forbindelsen på dit LG Smart TV
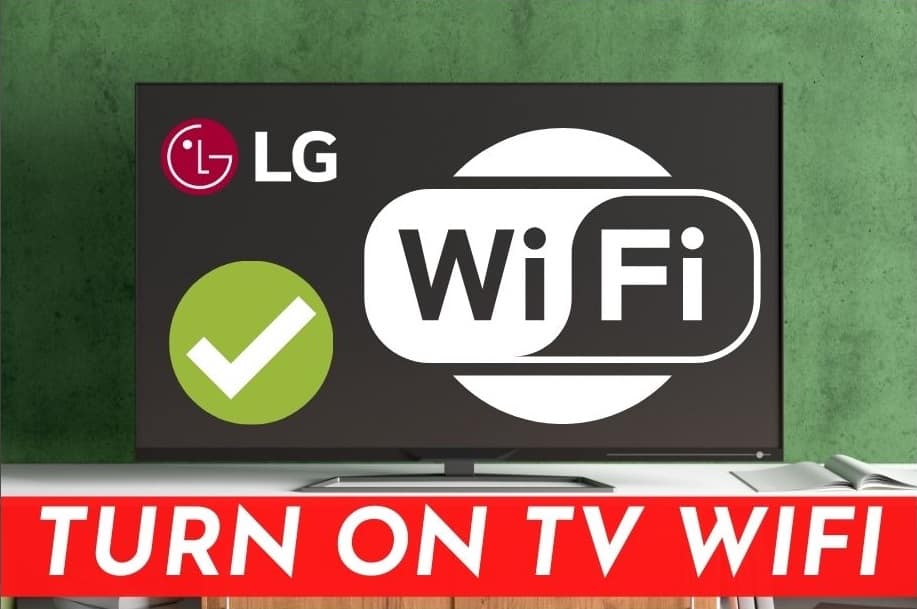
Hvis dit tv stadig ikke kan oprette forbindelse til hjemmets Wi-Fi-system, kan det være, at tv'et faktisk er blevet blokeret for adgang til internettet.
Det er relativt enkelt at justere dette og burde ikke tage lang tid. Endnu bedre er det, at der er nul chance for, at det kan gå galt. Det virker enten eller ej.
Det eneste, du skal gøre, er at gå ind i dine indstillinger og sikre dig, at Wi-Fi-forbindelsen på din WebOS er aktiveret.
Hvis du ikke ved, hvordan det gøres, skal du ikke bekymre dig. Følg blot nedenstående trin, og du er færdig på ingen tid!
- Den første, tænde for dit LG Smart TV .
- Hold knappen "Indstillinger" nede indtil den vises en rektangulær prompt på skærmen.
- Næste punkt på dagsordenen, tryk på "0"-knappen fire gange i hurtig rækkefølge og Tryk på "OK"-knappen .
- Gå ned til den indstillinger for skiltning og gå til den indstillinger for baud rate .
- Se bort fra de tal, der er her, og erstatte dem med 115200
- Sluk for tv'et og lad den være slukket i 2 minutter .
- Endelig, tænde for tv'et igen .
Og det er det hele. På dette tidspunkt burde alt fungere som normalt for dig.
Sådan reparerer du Wi-Fi på et LG Smart TV
Lad os være ærlige: Et Smart TV er ikke meget værd uden en internetforbindelse. Det bliver mere som en finere udgave af en computerskærm.
Så der er ingen tvivl om, at du har manglet alle de funktioner og funktioner, som du ikke kan få adgang til uden en Wi-Fi-forbindelse.
Men ud over de tips og tricks, vi har givet dig ovenfor, kender vi ikke til andre enkle metoder til at løse problemet.
Så hvis ingen af disse tricks har virket, kan du fortælle os om noget, du måske har prøvet, som har løst problemet.
Vi er altid på udkig efter nye tricks til vores læsere for at undgå store serviceopkald. Hvis du har forslag, vil vi meget gerne høre om dem i kommentarfeltet nedenfor.



